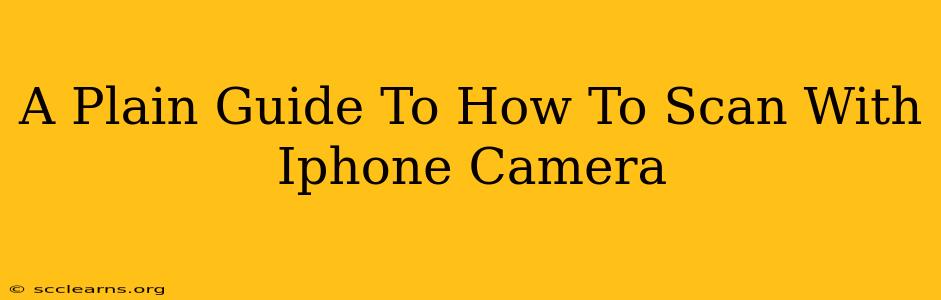Scanning documents with your iPhone is incredibly easy and convenient, eliminating the need for a bulky scanner. This guide will walk you through the process, covering various methods and troubleshooting tips to ensure you get crisp, clear scans every time.
Using the Notes App for Quick Scans
The simplest way to scan documents using your iPhone is through the built-in Notes app. This method is perfect for quick, informal scans.
Step-by-Step Guide:
- Open the Notes app: Locate and tap the Notes app icon on your home screen.
- Create a new note: Tap the compose button (the pencil icon) to start a new note.
- Tap the camera icon: Within the new note, you'll see a camera icon at the bottom of the screen. Tap it.
- Choose "Scan Documents": Select the "Scan Documents" option from the menu that appears.
- Frame your document: Position your iPhone camera over the document you want to scan. The app will automatically detect the edges; adjust as needed for optimal framing.
- Capture the scan: Tap the shutter button (the circle) to capture the image. You can take multiple scans of the same document, for example, for multi-page documents.
- Review and adjust: Once the scan is captured, you can review it and make adjustments such as cropping or rotating. Tap the checkmark to save the scan.
- Save and share: Your scanned document will be automatically saved within the note. You can then share it via email, messaging apps, or other methods.
Leveraging the Files App for More Control
For more control over your scanned documents, such as file format and storage location, the Files app provides a superior option. While it doesn't have a dedicated "scan" function, it allows for importing scanned images from other apps.
Step-by-Step Guide:
- Scan using another app: Use the Notes app method described above, or any other scanning app you prefer.
- Open the Files app: Navigate to the Files app on your iPhone.
- Locate the scanned image: Find the location where your scanned image is saved (likely in the Notes app or your chosen scanning app).
- Import the image: Select the scanned image and choose the "Share" option.
- Save in Files: Choose the "Save to Files" option and select your desired folder within the Files app to store your scanned document.
Using Third-Party Scanning Apps
Numerous third-party apps offer enhanced scanning features, such as automatic perspective correction, image enhancement, and OCR (Optical Character Recognition) for text extraction. Exploring these apps can greatly improve scan quality and functionality. Research apps like Adobe Scan or Scanner Pro for more advanced features.
Troubleshooting Tips for Clear Scans
- Lighting is key: Ensure you have adequate lighting; avoid harsh shadows and direct sunlight. A well-lit environment will significantly improve scan quality.
- Keep it steady: Hold your iPhone steady while scanning to avoid blurry images. A stable surface can be helpful.
- Experiment with cropping: Use the cropping tools to refine the scanned image and remove unnecessary margins.
- Multiple scans for multi-page documents: For documents with multiple pages, scan each page separately and then combine them into a single PDF file using a PDF editor app or your computer.
Optimizing Your Scans for Search Engines (SEO)
If you're scanning documents for online use, consider these SEO tips:
- Use descriptive filenames: Name your scanned files with relevant keywords to improve searchability. For example, instead of "scan1.jpg," use "marketing-brochure-2024.pdf".
- Optical Character Recognition (OCR): Use an app with OCR capabilities to extract the text from your scans. This makes the content searchable by search engines.
- Optimize for accessibility: Ensure your scanned documents are accessible to users with disabilities. This includes providing alt text for images and using appropriate file formats.
By following these steps, you can effortlessly scan documents using your iPhone and optimize them for both personal use and online visibility. Remember, clear scans and well-organized files contribute to a more efficient workflow.