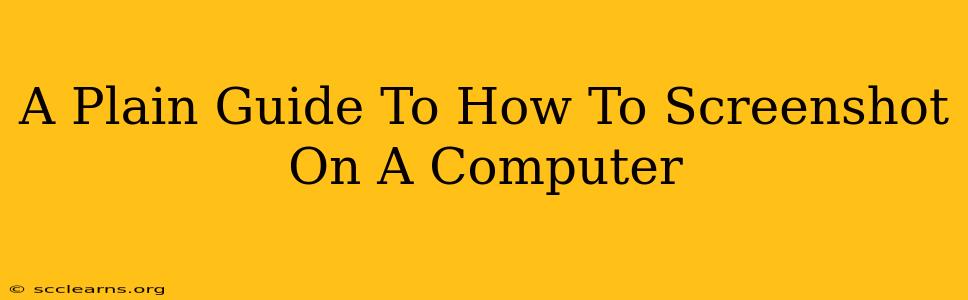Taking a screenshot is a fundamental computer skill, useful for everything from sharing a funny meme to documenting a technical problem. This guide will walk you through the various methods for taking screenshots on your computer, regardless of whether you're using Windows, macOS, or Linux.
Screenshotting on Windows
Windows offers several ways to capture your screen, catering to different needs:
Method 1: The Print Screen Key (PrtScn)
This is the simplest method. Pressing the Print Screen (often abbreviated as PrtScn) key on your keyboard copies a screenshot of your entire screen to your clipboard. You can then paste it into an image editor like Paint (search for it in the Start Menu) or any other application that accepts image pasting (like Word or an email client).
Method 2: Alt + Print Screen
For capturing only the active window (the window currently in focus), use the Alt + Print Screen shortcut. This is particularly handy when you only need to capture a specific application. Again, paste the image into your preferred editor.
Method 3: Windows Key + Print Screen
This shortcut saves a screenshot directly to your computer as a PNG file. By default, these screenshots are saved to your "Pictures" folder, in a subfolder called "Screenshots." This method eliminates the need for pasting.
Method 4: Windows Key + Shift + S
This opens the Snipping Tool, allowing for more precise screenshots. You can select a rectangular area, a free-form shape, a window, or the entire screen. This gives you the most control over what you capture.
Screenshotting on macOS
macOS also provides various methods for capturing screenshots, each with its own advantages:
Method 1: Shift + Command + 3
This captures a screenshot of your entire screen and saves it as a PNG file to your desktop. Simple and efficient.
Method 2: Shift + Command + 4
This activates the cursor selection tool. Drag your cursor to select the rectangular area you want to capture. The screenshot is saved as a PNG file to your desktop. Allows for precise selection.
Method 3: Shift + Command + 4 + Spacebar
This captures a screenshot of a specific window. Click on the window you want to capture. This is ideal for grabbing only the active application.
Method 4: Screenshot with built-in Preview App
The Preview app (available in Applications/Preview) can also capture screen shots. It offers additional image editing features.
Screenshotting on Linux
Linux distributions offer various screenshot tools, often dependent on the desktop environment (GNOME, KDE, XFCE, etc.). Most distributions provide keyboard shortcuts similar to Windows and macOS. However, the specific keys might differ. Check your desktop environment's documentation for precise instructions. Often, you'll find options to capture the entire screen, a selected region, or a specific window. Many Linux distributions also offer graphical screenshot tools that can be accessed through the applications menu.
Troubleshooting Tips:
- Screenshots not saving? Check your file system permissions and ensure you have sufficient disk space.
- Keyboard shortcuts not working? Make sure the keyboard is correctly connected and drivers are installed.
- Want more editing options? Explore image editors like GIMP (for Linux and Windows) or Photoshop (Windows and macOS).
Mastering screenshots is a valuable skill for any computer user. With these simple methods, you'll be capturing and sharing screen images in no time! Remember to adapt these instructions to your specific operating system and its version, as some shortcuts may slightly vary.