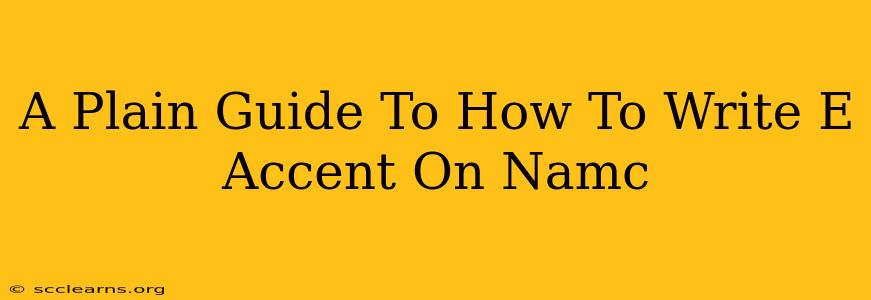Typing accents, especially the é accent, can feel tricky on a Mac. But fear not! This guide will show you several simple methods to effortlessly add that é to your words, ensuring your writing looks polished and professional. We'll cover the keyboard shortcuts, the Character Viewer, and even some helpful tips for different applications.
Method 1: Using Keyboard Shortcuts (The Fastest Way)
This is the most efficient method for frequent accent users. Remember, speed and accuracy come with practice!
For the 'é' Accent:
The easiest way is to hold down the e key, then press and hold the option key. While holding both, press the e key again. Release all keys. Voilà! You have your é.
Shortcut Summary: Option + e + e
Method 2: Using the Character Viewer (For Any Accent)
The Character Viewer is a powerful tool for accessing a vast library of characters and symbols, including all sorts of accents. It's particularly useful if you need accents that don't have dedicated shortcuts or are working with less common characters.
-
Open Character Viewer: Go to Edit > Emoji & Symbols in most applications (or press Control + Command + Space).
-
Find Your Accent: The Character Viewer allows you to search. Type "e acute" (or simply "é") to quickly locate the character.
-
Insert: Double-click the é character, or drag and drop it into your document.
Method 3: Using the Keyboard's Dead Keys (For Advanced Users)
This method involves using a "dead key," which is a key that doesn't produce a character on its own, but modifies the next key pressed. While powerful, it requires more memorization.
- The 'e' Dead Key: In some keyboard layouts, you can create a dead key 'e' by pressing Option +
e. Then, immediately press the vowel you want to accent (in this case, 'e' again). This will produce the é. Note: This may not work on all Mac keyboard layouts.
Tips for Different Applications
While these methods work across most Mac applications, some may require slight adjustments or have their own specific character input options. Always check the application's help menu for more specialized instructions. For example, some word processors might offer an "Insert Symbol" option in a similar vein to the Character Viewer.
Troubleshooting and Common Issues
- Keyboard Layout: Ensure your keyboard layout is correctly set to your preferred language (e.g., English (US), French, etc.). Incorrect settings can interfere with accent input.
- Application Compatibility: Some legacy applications might not support all character input methods. If you are experiencing issues, try the Character Viewer as a universal alternative.
Mastering the É Accent: Practice Makes Perfect!
The most important thing is to practice! The more you use these methods, the faster and more intuitive they will become. Soon, typing accents like the é will be second nature. Remember the shortcuts, familiarize yourself with the Character Viewer, and experiment with the dead key method if it suits your style. With a little effort, you'll be writing flawlessly accented text in no time!