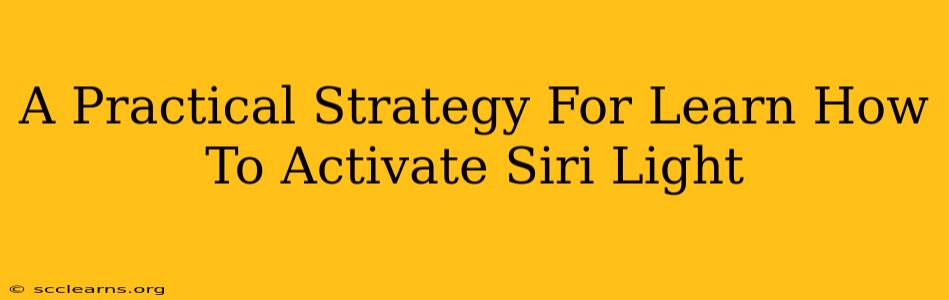Siri, Apple's intelligent personal assistant, offers a convenient way to interact with your iPhone, iPad, or Mac. While many are familiar with Siri's voice capabilities, fewer know about the subtle yet helpful "Siri light." This feature provides visual confirmation that Siri is listening and processing your requests, especially beneficial in noisy environments or for users with hearing impairments. This guide will walk you through a practical strategy for activating and effectively using Siri light.
Understanding Siri Light: More Than Just a Gimmick
Siri light is a visual cue – typically a small, animated circle – that appears on your device's screen when Siri is activated. This simple visual feedback significantly enhances the user experience by:
- Confirming Activation: Provides immediate confirmation that Siri is ready to receive your command, eliminating any uncertainty.
- Improved Accessibility: Crucial for users with hearing impairments or those in situations with significant background noise.
- Enhanced User Experience: Even for users with perfect hearing, it adds a layer of visual reassurance, streamlining the interaction.
Activating Siri Light: A Step-by-Step Guide
The process for activating Siri light is straightforward and consistent across most Apple devices. Here’s how to do it:
On iPhone and iPad:
- Open the Settings app: Locate the grey icon with gears on your home screen.
- Navigate to Accessibility: Scroll down and tap on "Accessibility."
- Select Siri & Dictation: Find and select the "Siri & Dictation" option.
- Toggle Siri Light: Locate the "Siri Light" toggle switch and slide it to the "ON" position. The switch will turn green, indicating that Siri light is now activated.
On Mac:
- Open System Preferences: Click the Apple menu in the top left corner of your screen and select "System Preferences."
- Choose Accessibility: Click on the "Accessibility" icon.
- Select Siri: In the left sidebar, locate and select "Siri."
- Enable Siri Light: Check the box next to "Show Siri light when using Siri."
Troubleshooting: When Siri Light Isn't Working
If you've followed the steps above and Siri light still isn't activating, consider these troubleshooting steps:
- Check your iOS/macOS version: Ensure your device is running the latest operating system. Updates often include bug fixes that could resolve this issue.
- Restart your device: A simple restart can often resolve minor software glitches.
- Check Accessibility settings: Double-check that you haven't accidentally disabled other accessibility features that might interfere with Siri light.
- Contact Apple Support: If the problem persists, contacting Apple support for more personalized assistance is always an option.
Optimizing Your Siri Experience: Beyond the Light
While Siri light enhances usability, optimizing your overall Siri experience involves more than just visual cues. Consider these additional tips:
- Train Siri to your voice: The more Siri learns your voice, the more accurate it will become in recognizing your commands.
- Utilize shortcuts: Create custom Siri shortcuts to automate tasks and improve efficiency.
- Explore Siri's capabilities: Dive deeper into Siri's features to unlock its full potential.
Conclusion: Embrace the Illumination
Activating Siri light is a small change with a significant impact. By providing clear visual feedback, this simple feature enhances accessibility and improves the overall user experience. Follow the steps outlined above to easily activate Siri light and enjoy a more seamless and intuitive interaction with Apple's intelligent assistant. Now you can confidently use Siri, even in challenging environments, knowing you have that crucial visual confirmation.