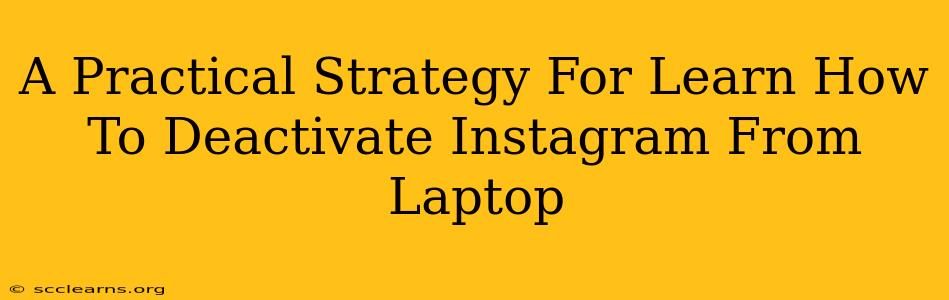Are you taking a break from the gram? Need some time away from the endless scroll? Deactivating your Instagram account from your laptop is easier than you think. This guide provides a practical, step-by-step strategy to help you temporarily disable your account without losing your precious photos and videos.
Understanding Instagram Deactivation vs. Deletion
Before we dive into the how-to, let's clarify the difference between deactivating and deleting your Instagram account.
-
Deactivation: This temporarily hides your profile. Your photos, videos, and followers remain intact, and you can easily reactivate your account at any time. This is ideal for a short break.
-
Deletion: This permanently removes your account and all associated data. This action is irreversible, so choose carefully.
This guide focuses on deactivation from your laptop.
Step-by-Step Guide: Deactivating Instagram from Your Laptop
Follow these simple steps to deactivate your Instagram account using your laptop:
-
Open a Web Browser: Begin by opening your preferred web browser (Chrome, Firefox, Safari, etc.) on your laptop.
-
Access the Instagram Website: Navigate to the official Instagram website: www.instagram.com. Make sure you're not using the Instagram app.
-
Log In: Log in to your Instagram account using your username and password.
-
Navigate to Profile Settings: Once logged in, click on your profile picture in the top right corner. This will take you to your profile page.
-
Access Account Settings: Look for the "Edit Profile" button. Click it. This will open your account settings. Sometimes, depending on Instagram's updates, you might see a gear icon (⚙️) that takes you directly to your settings.
-
Find the Deactivation Option: Scroll down through your account settings. You should find a section labeled "Account." Inside this section, you'll see the option to "Temporarily disable my account". This is crucial; make sure to look for "Temporarily disable," not "Delete."
-
Select a Reason (Optional): Instagram will often ask you to choose a reason for deactivation. This information helps them improve their service, but you are not required to provide one.
-
Re-enter Your Password: As a security measure, you will be prompted to re-enter your password to confirm the deactivation.
-
Confirm Deactivation: Once you've re-entered your password, click the button to confirm the deactivation. Your account is now temporarily deactivated!
Reactivating Your Instagram Account
When you're ready to return, simply log back in using your username and password. Your account will be restored, just as you left it.
Troubleshooting Tips
-
Can't find the deactivation option? Ensure you're on the desktop version of Instagram (the website, not the app). Clear your browser's cache and cookies and try again.
-
Forgotten Password? Use the "Forgot Password" feature on the Instagram login page to reset your password before attempting to deactivate.
-
Account Still Active? Allow some time for the deactivation to take effect. If you still see your account after a few minutes, try logging out and back in.
By following this step-by-step guide, you can easily deactivate your Instagram account from your laptop and regain control over your digital well-being. Remember, taking a break is okay, and this process makes it simple to do so.