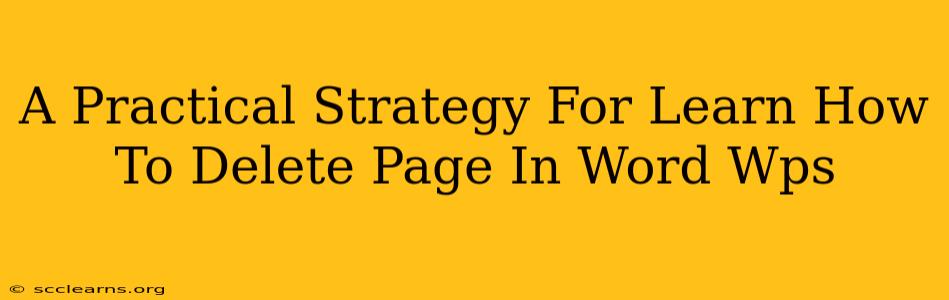Are you struggling with how to delete a page in WPS Word? Don't worry, you're not alone! Many WPS Word users find this task a little tricky at first. This guide provides a practical, step-by-step strategy to master page deletion, ensuring you can efficiently edit your documents. We'll cover several methods, from the simple to the more advanced, making this a comprehensive guide for all skill levels.
Understanding Page Breaks in WPS Word
Before diving into deletion, it's crucial to understand how WPS Word structures pages. Pages aren't simply separated by arbitrary spaces; they're defined by page breaks. These are invisible markers that signal the end of one page and the beginning of another. Deleting a page essentially means removing the page break.
Identifying Page Breaks
You can't directly see page breaks unless you've enabled the display of non-printing characters. Here's how to do it:
- Go to the "View" tab. This is usually located at the top of the WPS Word window.
- Check the "Show/Hide" button. This button usually looks like a paragraph symbol (¶). Clicking it will toggle the visibility of non-printing characters, including page breaks. You'll see a dashed line (sometimes represented by two dots and a line) indicating the page break.
Methods for Deleting a Page in WPS Word
Now that you can see page breaks, let's explore the different ways to delete a page:
Method 1: Deleting the Page Break Directly
This is the most straightforward method.
- Locate the page break. Make sure the "Show/Hide" button is enabled to visualize the page break.
- Click the page break. Place your cursor directly on the dashed line representing the page break.
- Press the Delete key. This will remove the page break, merging the content of the two pages.
Method 2: Selecting and Deleting Content
If you want to delete the content on the page before removing the page entirely, this approach is better.
- Select the content on the page to delete. Highlight all text, images, and other objects you wish to remove.
- Press the Delete key. This removes the selected content. If this leaves an empty page, WPS Word will automatically remove the page break.
Method 3: Using the "Go To" Function
For precision, especially when working with many pages, the "Go To" function is invaluable.
- Press Ctrl+G (or Cmd+G on a Mac). This opens the "Go To" dialog box.
- Select "Page" from the dropdown menu.
- Enter the page number you want to delete.
- Click "Go To." Your cursor will jump to the beginning of the specified page.
- Locate and delete the page break using method 1.
Troubleshooting Common Issues
- Page Break Doesn't Delete: Ensure you've positioned the cursor directly on the page break. If the cursor is even slightly off, the Delete key may delete the content before the break instead.
- Content Remains After Deletion: You may have accidentally selected only part of the content on the page. Carefully re-select everything to ensure complete removal.
Mastering Page Deletion: A Summary
Deleting a page in WPS Word is a fundamental editing skill. By understanding page breaks and employing the methods described above, you can confidently manage and manipulate your documents. Practice these techniques to enhance your WPS Word proficiency and boost your productivity! Remember to always save your work frequently to avoid losing your changes.