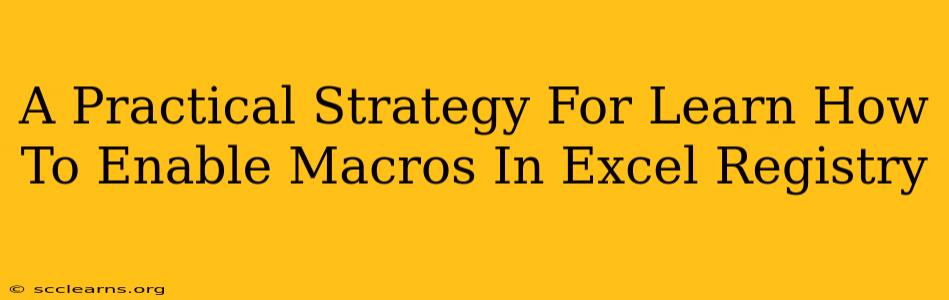Enabling macros in Excel can significantly boost your productivity, automating tasks and streamlining workflows. However, understanding how to safely and effectively manage macro settings is crucial. This guide provides a practical strategy for enabling macros in the Excel registry, focusing on security best practices. Note: Modifying the registry incorrectly can cause system instability. Proceed with caution and back up your registry before making any changes.
Understanding the Risks and Rewards of Excel Macros
Before diving into the registry, let's understand why macro settings are important.
The Power of Automation
Excel macros, written using VBA (Visual Basic for Applications), automate repetitive tasks. Imagine automatically formatting data, generating reports, or sending emails – all with a single click. This automation saves time and reduces errors.
The Security Concerns
The flip side is that malicious macros can compromise your system. Therefore, Excel employs security measures to control macro execution. Understanding and managing these settings is vital.
Enabling Macros Through the Registry: A Step-by-Step Guide
This method involves directly modifying the registry. Again, we strongly advise backing up your registry before proceeding.
Step 1: Accessing the Registry Editor
- Press Windows Key + R to open the Run dialog box.
- Type regedit and press Enter.
- You will be prompted by User Account Control. Click Yes to continue.
Step 2: Navigating to the Relevant Key
- In the Registry Editor, navigate to the following key:
HKEY_CURRENT_USER\Software\Microsoft\Office\16.0\Excel\Security(Replace16.0with your Excel version if it's different. For example, Office 2013 might use15.0).
Step 3: Modifying the Macro Security Setting
-
In the right pane, you'll see a value named
VBAWarnings. This determines how Excel handles macro warnings. -
Double-click
VBAWarningsto modify its value data. -
Understanding Value Data:
- 3: This is the default setting. It displays a warning message before running a macro. This is the recommended setting for security.
- 1: This disables all macro warnings. This is generally NOT recommended unless you are absolutely certain of the source and safety of the macros.
- 0: This setting is equivalent to the ‘Disable all macros without notification’ option.
- 2: This setting displays a warning message asking whether you want to disable all macros.
-
Change the value data to your desired setting. For most users, leaving the setting at 3 (default) is strongly recommended. Only change this if you fully understand the security implications.
Step 4: Closing the Registry Editor
Once you've made the changes, close the Registry Editor and restart Excel. The new macro security settings will now take effect.
Alternative Methods for Managing Macro Security
While registry editing provides granular control, there are simpler ways to manage macro settings:
-
Excel's Trust Center: Access the Trust Center settings within Excel itself. This allows you to control macro settings without directly altering the registry. This is generally the preferred method for most users.
-
Digital Signatures: Verify the source of macros using digital signatures. This adds an extra layer of security.
Best Practices for Macro Security
- Only enable macros from trusted sources.
- Regularly update your antivirus software.
- Be cautious when opening email attachments containing macros.
- Use the default macro security settings (VBAWarnings=3) unless you have a strong reason to change them.
- Understand the implications of each macro security setting before making any changes.
By following these steps and best practices, you can effectively enable macros in Excel while maintaining a strong security posture. Remember, safety should always be your top priority when working with macros.