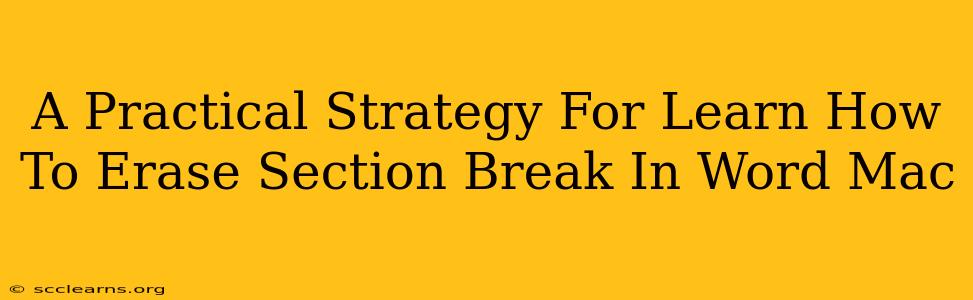Are those pesky section breaks in your Word document on your Mac driving you crazy? Don't worry, you're not alone! Many users find themselves wrestling with these invisible formatting beasts. This guide provides a practical, step-by-step strategy to help you master the art of deleting section breaks in Microsoft Word for Mac, ensuring your documents are clean, consistent, and frustration-free.
Understanding Section Breaks in Microsoft Word for Mac
Before we dive into the removal process, let's briefly understand what section breaks actually do. They're formatting markers that divide your document into independent sections. Each section can have its own unique formatting, such as different page margins, headers, footers, or column layouts. While useful for complex documents, unwanted section breaks can wreak havoc on your formatting.
Identifying the Culprit: Spotting Section Breaks
Section breaks are usually invisible, making them tricky to identify. However, you can reveal them by turning on the display of non-printing characters. Here's how:
- Go to the "Home" tab.
- Locate the "Paragraph" group.
- Click the "Show/Hide" button (it looks like a paragraph symbol ¶).
This will display all hidden formatting marks, including section breaks, which typically appear as a dotted line with the words "Section Break (Next Page)," "Section Break (Continuous)," or "Section Break (Even Page)," or "Section Break (Odd Page)."
Effective Methods to Delete Section Breaks in Word for Mac
Now that you can see them, let's learn how to remove those troublesome section breaks:
Method 1: Simple Selection and Deletion
This is the most straightforward approach:
- Locate the section break. Remember to turn on the display of non-printing characters as described above.
- Place your cursor immediately before the section break.
- Select the section break by dragging your cursor over it.
- Press the "Delete" key.
Method 2: Using the "Find and Replace" Function (for multiple breaks)
If you have multiple section breaks to remove, the "Find and Replace" function can save you considerable time:
- Go to "Edit" and select "Find." (or use the keyboard shortcut Command + F)
- In the "Find what" field, type ^b. This code represents a section break.
- Leave the "Replace with" field empty.
- Click "Replace All."
Important Note: Be cautious when using "Replace All," as it will remove all section breaks in your document. It's always a good idea to back up your work before performing a "Replace All" operation.
Method 3: Careful Formatting Adjustments (for Specific Formatting Issues)
Sometimes, a section break isn't necessarily unwanted; rather, the specific formatting it's causing is the problem. Instead of deleting the break, consider adjusting the formatting settings for that particular section. This might involve changing page margins, headers, footers, or column settings to resolve your formatting issue without removing the section break.
Troubleshooting and Prevention
- Unexpected Behavior: If deleting a section break doesn't resolve your formatting issue, there may be another underlying problem. Check for other hidden formatting elements or conflicting styles.
- Prevention: To avoid future section break issues, pay close attention to your document's formatting while working. Use section breaks sparingly and only when necessary for specific formatting changes across multiple sections.
By following these steps and understanding the role of section breaks, you can efficiently manage and remove unwanted section breaks in your Word documents on your Mac, leading to cleaner, more professional-looking results. Remember to save your work frequently to avoid losing progress. Happy writing!