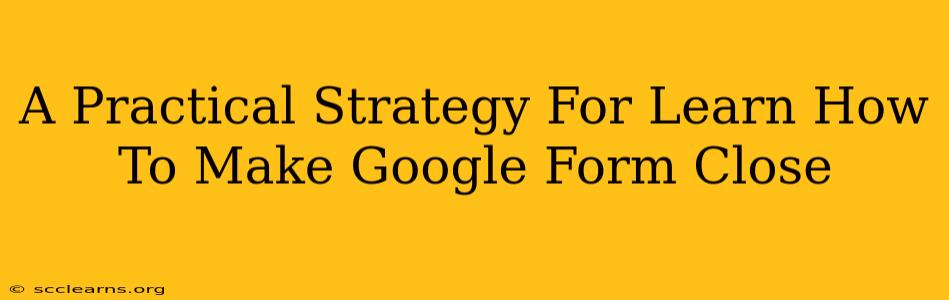Are you tired of manually closing your Google Forms after they've served their purpose? Do you need a more streamlined way to manage responses and deadlines? This guide provides a practical strategy for learning how to make your Google Forms close automatically, saving you time and effort. We'll cover several methods, from simple built-in features to more advanced techniques.
Understanding the Need for Automatic Closure
Before diving into the how-to, let's understand why you might want your Google Forms to close automatically. Several compelling reasons exist:
- Response Deadlines: For surveys, quizzes, or registrations with strict deadlines, automatic closure ensures you receive responses only within the designated timeframe. This prevents late submissions and simplifies data analysis.
- Resource Management: If the form's purpose is limited, automatic closure prevents it from accumulating unnecessary responses after its usefulness has ended. This is particularly important for forms related to events or specific projects.
- Data Integrity: Closing the form prevents further submissions, ensuring the data collected is complete and avoids potential inconsistencies caused by extended collection periods.
- Improved Workflow: Automating the closing process frees up your time and streamlines your workflow, allowing you to focus on other tasks.
Methods to Automatically Close Your Google Forms
There are several ways to achieve automatic closure. Let's explore the most effective ones:
1. Setting a Response Limit
This is perhaps the simplest method. Google Forms allows you to set a limit on the number of responses it will accept. Once that limit is reached, the form automatically closes.
- How to do it: When creating or editing your form, navigate to the "Responses" tab. You'll find an option to set a response limit. Enter the desired number, and the form will automatically close after that many responses are received.
2. Utilizing the "Restrict to Specific People" Option
This allows you to share the form only with specific individuals or groups via email or link sharing. While it doesn't technically automatically close at a specific time, it controls access and effectively limits the response window.
- How to do it: Navigate to the "Send" section of your Google Form. Instead of sending to "anyone with the link," choose to share the form with specific individuals or groups. After the intended recipients have responded, you can remove the form's access.
3. Setting a Time-Based Deadline (Requires a Third-Party Tool or Script)
For more precise control over closing time, a simple Google Form alone isn't sufficient. You'll need a third-party integration or a custom Google Apps Script. This method isn't as straightforward as the others but offers the most flexibility.
- Third-Party Integrations: Explore add-ons for Google Forms that offer automated closing based on date and time. Research available options in the Google Workspace Marketplace. Note that using such extensions might involve additional costs and security considerations.
- Google Apps Script (Advanced): This requires coding skills. You can write a script that triggers the form's closure at a predetermined time. This offers ultimate flexibility but demands a higher level of technical proficiency.
Best Practices for Managing Google Forms
Beyond automatic closure, here are some additional best practices for managing your Google Forms effectively:
- Clear Instructions: Provide clear and concise instructions on how to complete the form.
- Logical Flow: Ensure a logical flow of questions to avoid confusion.
- Preview and Test: Always preview and test your form before distributing it to identify and fix any errors.
- Regular Review: Regularly review your responses and analyze the data collected.
By implementing these strategies, you can dramatically improve the efficiency and effectiveness of your Google Forms, ensuring that data collection is streamlined and deadlines are met. Remember to choose the method that best suits your technical skills and specific needs.