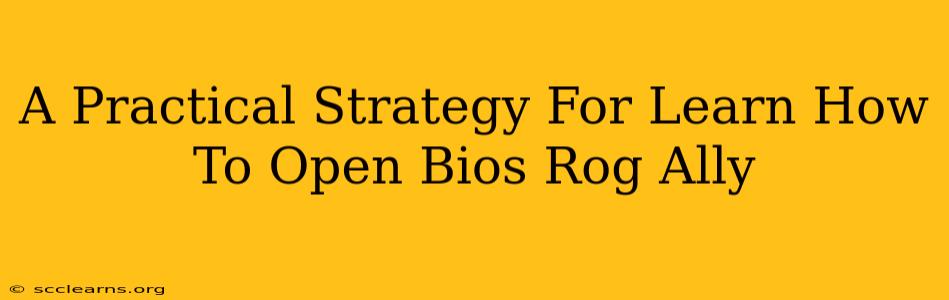So, you've got your hands on the amazing ASUS ROG Ally, a handheld powerhouse designed for gaming. But before you dive into the latest AAA titles, you might need to access the BIOS. Whether it's for troubleshooting, overclocking (proceed with caution!), or making other system-level adjustments, knowing how to open the BIOS is a crucial skill for any ROG Ally owner. This guide provides a practical, step-by-step strategy to help you master this process.
Understanding Your ROG Ally's BIOS
Before we jump into the process, it's important to understand what the BIOS is and why you might need to access it. The BIOS (Basic Input/Output System) is the fundamental software that initializes your ROG Ally's hardware components when you turn it on. It controls basic functions like booting from different devices (like your internal SSD or a USB drive), configuring boot options, and managing hardware settings. Accessing the BIOS allows you to make adjustments to these settings.
Why Access the BIOS?
There are several reasons why you might need to access your ROG Ally's BIOS:
- Troubleshooting Boot Problems: If your ROG Ally is having trouble booting, accessing the BIOS can help you identify the source of the problem.
- Overclocking (Advanced Users): Experienced users might want to access the BIOS to overclock the CPU or GPU for improved performance. However, overclocking can void your warranty and potentially damage your hardware if done incorrectly. Proceed with extreme caution and at your own risk.
- Changing Boot Order: You might need to change the boot order to boot from a USB drive to install an operating system or recover from a system failure.
- Configuring System Settings: The BIOS allows you to adjust various system settings, such as the date and time.
Accessing the ROG Ally BIOS: A Step-by-Step Guide
The exact process for accessing the BIOS can vary slightly depending on your ROG Ally's firmware version. However, the general steps remain consistent. Here's a practical approach:
-
Power Off Completely: Ensure your ROG Ally is completely powered off. Don't just put it to sleep; fully shut it down.
-
Press the BIOS Key During Startup: This is the most crucial step. As soon as you press the power button to turn on your ROG Ally, you need to repeatedly press a specific key on your keyboard. The most common key for ASUS devices is DEL (Delete), but it might also be F2, F10, or another function key. You need to press this key repeatedly and quickly as the ROG Ally boots up. You will often see the ASUS logo, and you might see a brief message indicating the key you need to press.
-
The BIOS Screen Appears: If you press the correct key at the right time, you'll see the ROG Ally's BIOS screen. This screen displays various system information and settings.
-
Navigate Using the Arrow Keys: Use the arrow keys on your keyboard to navigate the BIOS menus.
-
Make Changes (Proceed with Caution): Once you've made any necessary changes, save them and exit the BIOS. Be extremely cautious when changing BIOS settings, as incorrect settings can cause system instability.
-
Restart Your ROG Ally: Your ROG Ally will restart and boot up with your changes applied.
Troubleshooting BIOS Access Issues
If you're having trouble accessing the BIOS, try these troubleshooting tips:
- Try Different Keys: Experiment with different function keys (F2, F10, etc.) as well as the DEL key.
- Try Repeatedly and Quickly: Ensure you press the key repeatedly and quickly as the ROG Ally is powering on. The timing is crucial.
- Check Your Keyboard: Make sure your keyboard is properly connected and functioning correctly.
- Consult the Manual: Refer to your ROG Ally's user manual for specific instructions related to accessing the BIOS.
Conclusion
Accessing the BIOS on your ROG Ally is a valuable skill for any user, especially for advanced users looking to optimize performance. By following this practical step-by-step guide and troubleshooting tips, you'll be well-equipped to confidently access and manage your ROG Ally's BIOS settings. Remember to always proceed with caution when making any BIOS changes, and back up your data before making significant modifications. Happy gaming!