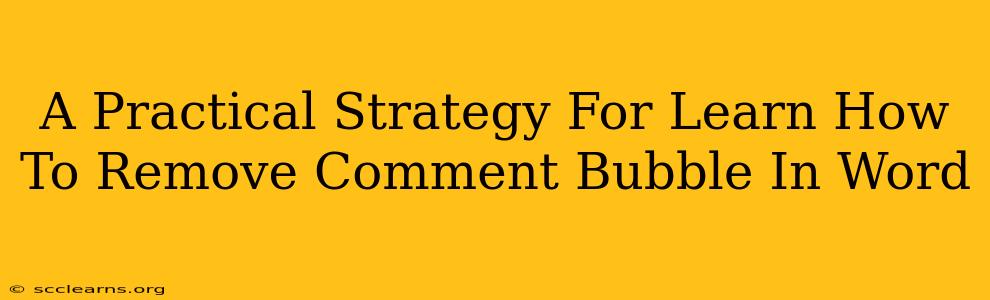Are those pesky comment bubbles cluttering your Word document? Don't worry, removing them is easier than you think! This practical guide will walk you through several methods to get rid of those bubbles and clean up your document, whether you're using Word on Windows or Mac. We'll cover everything from simple keyboard shortcuts to more advanced techniques, ensuring you can efficiently manage comments in your Word documents.
Understanding Word Comment Bubbles
Before diving into the removal process, let's quickly understand what comment bubbles are. In Microsoft Word, comment bubbles are visual indicators of annotations or feedback added to a document. They often contain suggestions, corrections, or questions from collaborators. While useful for collaborative work, these bubbles can become distracting if you no longer need them.
Methods to Remove Comment Bubbles in Word
Here are several effective strategies to remove those pesky comment bubbles from your Word document, catering to different user preferences and levels of expertise.
Method 1: The Simple Delete Button
This is the most straightforward approach. Simply click on the comment bubble you want to remove and press the Delete key on your keyboard. This will efficiently remove the bubble and its content. Repeat for each bubble you want to delete.
Method 2: Using the "Delete" Option in the Review Tab
For a more systematic approach, navigate to the Review tab in the Word ribbon. This tab houses tools specifically designed for managing comments. You'll find a "Delete" option within the comments group. Clicking this allows you to delete selected comments, or even all comments in the document with a single click.
Method 3: The "Next" and "Previous" Buttons for Efficient Multi-Comment Removal
If you have numerous comments scattered throughout a long document, using the "Next" and "Previous" buttons in the Review tab can be highly efficient. These buttons allow you to navigate through comments sequentially, making it easy to delete them one by one without scrolling through the entire document repeatedly.
Method 4: Removing All Comments at Once
For a truly quick cleanup, especially in documents with numerous comments, use the "Delete All Comments" option within the Review tab. This will instantly remove all comment bubbles from your document, providing an immediate, clean slate. Caution: This action is irreversible, so only use it if you're absolutely sure you no longer need any of the comments.
Removing Comment Bubbles: Windows vs. Mac
While the core functionality remains the same, there might be minor interface differences between the Windows and Mac versions of Microsoft Word. However, the methods described above apply to both platforms. The Review tab and its associated comment-management tools remain consistent across versions.
Tips and Tricks for Managing Comments
-
Save a Copy: Before removing any comments, consider saving a copy of your document. This allows you to revert to the commented version if necessary.
-
Accepting Changes: If the comments contain suggested changes you wish to keep, use the "Accept" feature within the Review tab instead of deleting the comments entirely. This incorporates the suggested changes directly into your document.
-
Using Track Changes: For collaborative projects, consider using the "Track Changes" feature before resorting to comments. This provides a more structured record of edits and revisions.
By mastering these methods, you can easily and efficiently remove comment bubbles in Microsoft Word, maintaining clean and uncluttered documents for improved readability and a more professional presentation. Remember to choose the method that best suits your specific needs and the number of comments in your document.