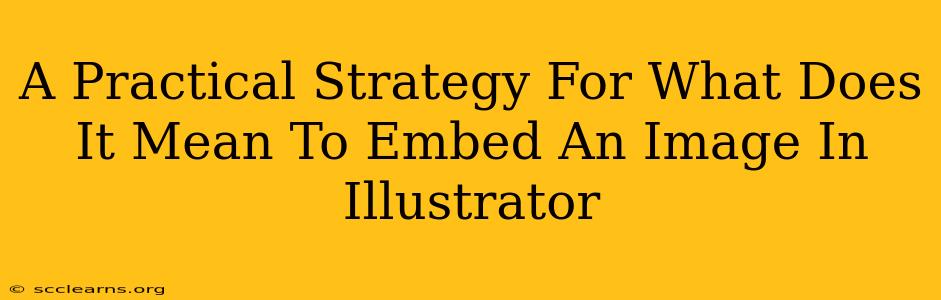Embedding an image in Illustrator is a crucial skill for any designer. Understanding the difference between embedding and linking is key to managing file sizes, maintaining image quality, and ensuring your artwork remains intact. This guide provides a practical, step-by-step strategy to mastering image embedding in Adobe Illustrator.
What Does "Embedding" an Image Mean in Illustrator?
When you embed an image in Illustrator, you're essentially copying the image file into your Illustrator document. This means the image data becomes part of your AI file. This is different from linking, where the image remains a separate file and Illustrator only stores a pointer to its location.
Key Advantages of Embedding:
- Portability: Your Illustrator file is self-contained. You can share it easily without worrying about missing linked images. This is ideal for clients, print shops, or collaboration.
- Reliability: The image will always be displayed correctly, regardless of where the file is opened. You avoid broken links, which can be a major headache.
Potential Drawbacks of Embedding:
- Larger File Size: Embedding significantly increases the size of your Illustrator file. This can make it slower to open and edit, especially with high-resolution images.
- File Management: Your artwork contains the entire image, potentially leading to larger files and slower performance if you are using many high-resolution images.
Step-by-Step Guide to Embedding Images in Illustrator
Here’s how to embed images in Illustrator using different methods:
Method 1: Using the Place Command (Recommended)
- Open your Illustrator document.
- Go to File > Place. Navigate to your image file and select it.
- Click "Place". The image will be added to your artboard. Make sure to avoid clicking "Link". The default option is usually "Embed."
Method 2: Drag and Drop
- Open your Illustrator document and your image file. (e.g., in Finder/Explorer)
- Drag the image file from its location and drop it onto your Illustrator artboard. The image will automatically be embedded.
Method 3: Paste from Clipboard
- Open your image in another application.
- Copy the image (Ctrl+C or Cmd+C).
- Paste the image into your Illustrator document. (Ctrl+V or Cmd+V) The image will generally be embedded.
When to Embed vs. Link Images
The decision of whether to embed or link an image depends on your specific needs:
- Embed: Use embedding when portability and reliability are paramount. This is best for final artwork, client deliverables, and situations where file size is less of a concern.
- Link: Use linking when you're working with large images and need to manage file size. This works well for projects where the image is likely to change and you want to maintain a smaller AI file.
Optimizing Images for Illustrator
To minimize file size while maintaining quality, consider these tips:
- Use appropriate image formats: Choose JPEG for photographic images and PNG for images with sharp lines and transparent backgrounds.
- Optimize image resolution: Don't use images with higher resolution than necessary for your project. High-resolution images are often unnecessary for web design.
- Compress images: Use image compression software to reduce file sizes without significantly impacting quality. Many free tools are available online.
Conclusion
Mastering image embedding in Illustrator is essential for efficient workflow and high-quality output. By understanding the nuances of embedding versus linking and optimizing images, you can create professional-looking artwork without sacrificing performance. Remember to choose the method that best suits your project's requirements and always back up your files!