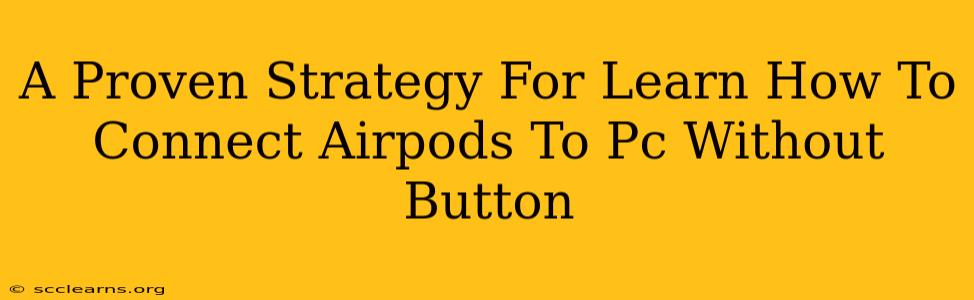Connecting your AirPods to your PC can sometimes feel like navigating a maze. But what if you could bypass the usual button-pressing routine? This guide provides a proven strategy for seamlessly connecting your AirPods to your PC without ever touching the button. Let's dive into a straightforward, step-by-step approach.
Understanding the Wireless Connection
Before we begin, it's important to understand that AirPods connect wirelessly via Bluetooth. This technology allows for a convenient, cable-free experience, but the connection process sometimes requires a bit of finesse. The lack of a dedicated pairing button on the AirPods themselves necessitates a slightly different approach than with other Bluetooth devices.
Why Avoid the Button?
While the button on the AirPods case is useful in certain situations, it’s not always necessary for PC connection. Bypassing the button streamlines the process, particularly if you're already familiar with Bluetooth pairing on your computer.
Step-by-Step Guide: AirPods to PC Connection (Buttonless)
This method leverages the Bluetooth settings of your PC to establish the connection with your AirPods. This is the preferred method for those seeking a button-free experience.
1. Prepare your AirPods:
- Ensure your AirPods are charged: A low battery can interrupt the connection process.
- Place AirPods in the case: Keep them in the charging case, but ensure it's open. This makes them discoverable.
2. Access Bluetooth Settings on your PC:
- Windows 10/11: Right-click the speaker icon in the system tray (bottom-right corner), select "Sounds," and then click "Sound Control Panel." Navigate to the "Playback" tab, select your headphones and click “Properties”. There will be a Bluetooth option.
- Other Operating Systems: The exact steps may vary depending on your PC's operating system. Look for Bluetooth settings within your system settings or control panel.
3. Activate Discovery Mode:
- Make your AirPods discoverable: The AirPods should automatically appear in your Bluetooth settings once opened near your PC. They might show up as "AirPods" or a similar name.
4. Pair the Devices:
- Select your AirPods: In the list of available Bluetooth devices, click on your AirPods.
- Confirm Pairing (if prompted): Your PC may ask you to confirm the pairing. If so, click to accept.
5. Test the Connection:
- Play audio: Once paired, play some audio to confirm that your AirPods are connected and working correctly.
Troubleshooting Common Connection Issues
Even with this buttonless method, occasional connection problems might occur. Here are some troubleshooting tips:
- Restart your PC: A simple restart can resolve minor software glitches that may be preventing connection.
- Forget the AirPods (and repair): If your PC has a previous connection record, try forgetting the AirPods in your Bluetooth settings and then repeating the pairing process.
- Check for Software Updates: Ensure both your AirPods and your PC have the latest software updates installed.
- Distance and Interference: Make sure your AirPods are within range of your PC and that there aren’t any Bluetooth interference sources nearby.
Optimizing Your Wireless Audio Experience
Once your AirPods are connected, explore your PC's audio settings to optimize your listening experience. Adjust volume, balance, and equalizer settings for the best sound quality.
This proven strategy simplifies connecting your AirPods to your PC. By understanding the Bluetooth process and following these steps, you'll enjoy a seamless wireless audio experience without the need for the button.