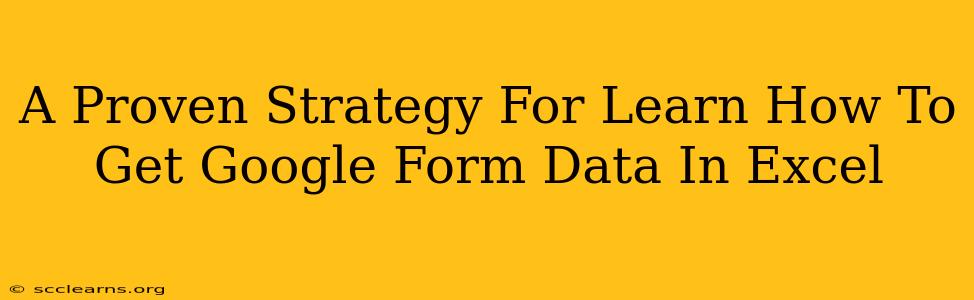Are you tired of manually transferring data from your Google Forms to Excel? This proven strategy will teach you how to seamlessly import your Google Form responses directly into Excel, saving you valuable time and effort. This guide covers everything from initial setup to troubleshooting common issues, ensuring you master this essential skill.
Understanding the Power of Google Forms & Excel Integration
Google Forms offer a fantastic way to collect data efficiently, but for analysis and reporting, Excel remains a powerful tool. Integrating the two streamlines your workflow, allowing you to:
- Analyze data effectively: Leverage Excel's advanced features for data manipulation, charting, and analysis.
- Save time and reduce errors: Eliminate the tedious process of manual data entry.
- Automate your workflow: Implement a system for automatic data transfer, ensuring your spreadsheets are always up-to-date.
- Generate professional reports: Create compelling reports and visualizations from your collected data.
Step-by-Step Guide: Importing Google Form Data into Excel
This section details the process of getting your Google Form data into Excel. Follow these steps carefully:
1. Connect Your Google Sheet to Your Google Form
- Create a Google Sheet: Before you start, ensure you have a Google Sheet ready. This sheet will act as the intermediary between your form and Excel.
- Link the Form to the Sheet: Open your Google Form. Go to Responses and click Create spreadsheet. This automatically links your Google Form's responses to a new or existing Google Sheet. This is crucial; skip this step, and the following steps won't work.
2. Download Data from Google Sheet to Excel
- Open your Google Sheet: This sheet now contains all the data submitted through your Google Form.
- Download as Excel: In the Google Sheet, click File > Download > Microsoft Excel (.xlsx). This will download the data in a format that Excel can easily open.
3. Working with Your Excel Data
- Open the downloaded Excel file: Your data is now ready for analysis and manipulation within Excel.
- Utilize Excel's features: Use Excel's features (formulas, charts, pivot tables, etc.) to analyze and visualize your data.
Troubleshooting Common Issues
Here are solutions to some common problems you might encounter:
- Form not linked to a spreadsheet: Double-check that you followed step 1 correctly. Ensure the form is connected to a spreadsheet.
- Data not updating: If you've collected more responses but your spreadsheet isn't updated, refresh the sheet in Google Drive and re-download.
- Data formatting issues: Google Sheets and Excel might handle formatting differently. You might need to adjust formatting in Excel after downloading.
Advanced Techniques for Google Forms and Excel Integration
For more advanced users, explore these options:
- Google Apps Script: This allows for automation, creating scripts to automatically import data without manual downloads. This method is great for continuous updates.
- Third-party tools: Several tools are designed to streamline data transfer between Google Forms and Excel, providing more advanced features.
Conclusion: Mastering Google Forms & Excel Integration
Successfully integrating Google Forms and Excel is a valuable skill for anyone working with data. This guide provided a proven strategy and troubleshooting tips to help you master this process, enabling efficient data management and analysis. Remember to frequently review your data and adapt your process as needed. By implementing these techniques, you can drastically improve your data handling workflow. Now, go forth and conquer your data!