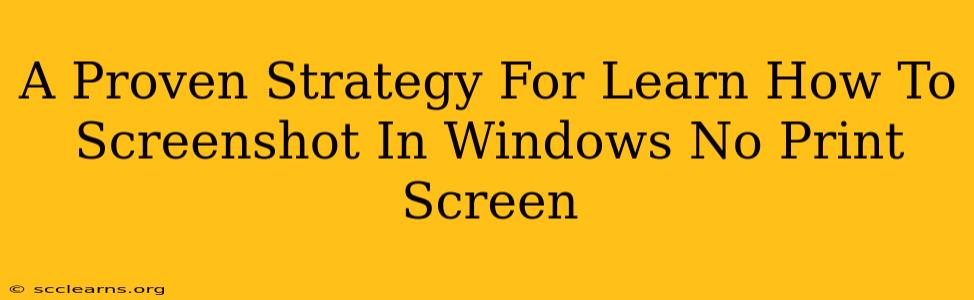Taking screenshots is a fundamental computer skill, crucial for everything from documenting tutorials to sharing funny memes. But what if your Print Screen button is malfunctioning? Don't worry! This guide provides a proven strategy for capturing screenshots in Windows without relying on that sometimes-troublesome key. We'll explore several alternative methods, ensuring you can quickly and easily capture images of your screen, regardless of your keyboard's current state.
Beyond the Print Screen Button: Alternative Screenshot Methods
While the Print Screen button (often abbreviated as PrtScn, PrtScr, or Print Scrn) is the traditional method, Windows offers a wealth of alternatives, each with its own strengths:
1. The Snipping Tool: Your Versatile Screenshot Companion
The Snipping Tool is a built-in Windows application designed specifically for taking screenshots. It offers several snipping modes:
- Free-form Snip: Draw a freehand shape around the area you want to capture. Perfect for irregular selections!
- Rectangular Snip: Select a rectangular area. Ideal for capturing windows or specific sections of your screen.
- Window Snip: Capture an entire window with a single click. A quick and easy option for grabbing specific application screens.
- Full-screen Snip: Capture your entire desktop in one go. Useful for showing a complete overview.
How to use the Snipping Tool:
- Search for "Snipping Tool" in the Windows search bar.
- Select the desired snipping mode.
- Select the area you want to capture.
- Your screenshot will automatically open in the Snipping Tool, allowing you to save it or make annotations.
Pro Tip: Customize the Snipping Tool's delay to give you time to position your cursor before the capture begins. This can significantly improve the accuracy of your snips, especially with free-form or rectangular selections.
2. The Snip & Sketch Tool: Enhanced Screenshot Capabilities
Snip & Sketch is a more advanced tool than the Snipping Tool, offering additional features like:
- Annotation Tools: Add highlights, text, and shapes directly to your screenshots. Perfect for tutorials or highlighting important information.
- Screen Ruler: Accurately measure elements within your screenshot.
- Delay Option: Set a timer before the screenshot is taken for precise captures.
- Easy Sharing: Quickly share your screenshots via email or other apps.
How to use Snip & Sketch:
- Press Windows key + Shift + S. This will launch the Snip & Sketch screen capture.
- Choose your desired snipping mode (similar to the Snipping Tool).
- Capture your screen.
- The screenshot will open in Snip & Sketch, where you can edit and save it.
3. Keyboard Shortcuts for Quick Captures
For those who prefer speed, Windows also offers keyboard shortcuts:
- Windows key + Print Screen: This saves a full-screen screenshot directly to your "Pictures" folder, inside a "Screenshots" subfolder. Simple and efficient!
- Alt + Print Screen: Captures only the active window. A fantastic shortcut for grabbing specific application screens without capturing the entire desktop.
Choosing the Right Method: A Strategic Approach
The best method depends on your specific needs:
- Need speed and simplicity? Use the keyboard shortcuts (Windows key + Print Screen or Alt + Print Screen).
- Need precise control and editing capabilities? Choose the Snipping Tool or Snip & Sketch.
- Need to capture irregular shapes? The free-form snip in either tool is ideal.
- Need to annotate your screenshots? Snip & Sketch is the better option.
By mastering these methods, you'll be equipped to capture screenshots efficiently and effectively, even without a functioning Print Screen button. So, ditch the keyboard anxiety and embrace the versatile world of Windows screenshotting!