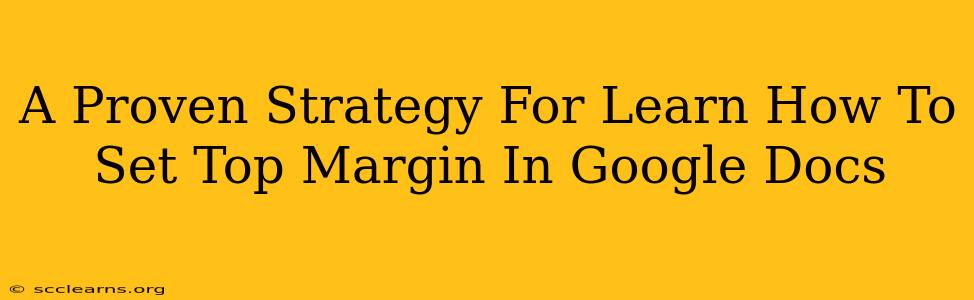Are you struggling to format your Google Docs documents perfectly? Do you need to adjust the top margin to achieve a professional and polished look? This comprehensive guide provides a proven strategy to master setting the top margin in Google Docs, ensuring your documents are always print-ready and visually appealing.
Understanding Margins in Google Docs
Before diving into how to adjust the top margin, it's crucial to understand the role margins play in document design. Margins are the blank spaces surrounding the text on a page. They provide visual breathing room, making your document easier to read and less cluttered. Google Docs offers control over all four margins: top, bottom, left, and right.
Why Control Top Margin Matters
The top margin, specifically, is important for several reasons:
- Professional Appearance: A properly set top margin contributes significantly to the overall professional look of your document.
- Header Space: Adequate top margin is essential if you're using headers. Insufficient space can cause header text to overlap with your main content.
- Printing Considerations: Incorrect margins can lead to text being cut off when printing, especially if you're using a different printer or paper size.
- Branding: Consistent margins across all your documents enhance branding and create a unified visual identity.
Step-by-Step Guide: Setting the Top Margin in Google Docs
Setting the top margin in Google Docs is straightforward. Follow these simple steps:
-
Open your Google Doc: Begin by opening the document you wish to modify.
-
Navigate to "File": In the menu bar at the top of the screen, click on "File."
-
Select "Page setup": From the dropdown menu, choose "Page setup." This will open a new sidebar.
-
Adjust the "Top" Margin: In the "Margins" section of the sidebar, you'll see fields for top, bottom, left, and right margins. Enter your desired top margin measurement in the appropriate field. You can use inches, centimeters, or millimeters, depending on your preference. Commonly used top margins range from 0.5 inches to 1 inch.
-
Apply Changes: Once you've entered your desired margin, click "OK" or "Apply." Your Google Doc will now reflect the new top margin.
Troubleshooting Common Issues
- Margins Not Changing: If you've followed the steps but the margins haven't changed, ensure you've saved your changes.
- Inconsistent Margins: If margins seem inconsistent across different pages, check for section breaks that might be affecting the formatting.
- Printing Problems: If your document is still cut off when printed, double-check your printer settings and the paper size selected.
Beyond the Basics: Advanced Margin Techniques
- Custom Margins: For more precise control, you can adjust all four margins individually. Experiment to find the optimal balance for your document's content and style.
- Different Margin Styles: You might want to use different margins for different sections of your document.
- Templates: Using pre-designed templates with professionally set margins is a quick way to get started. Google Docs provides many useful templates.
Optimize Your Documents with Perfect Margins
Mastering the art of setting margins, particularly the top margin, is a crucial skill for anyone working with Google Docs. By following this guide, you can ensure your documents look professional, are easy to read, and are free from printing problems. Take control of your document formatting and elevate your Google Docs workflow today! Remember to always proofread your work before submitting or printing.