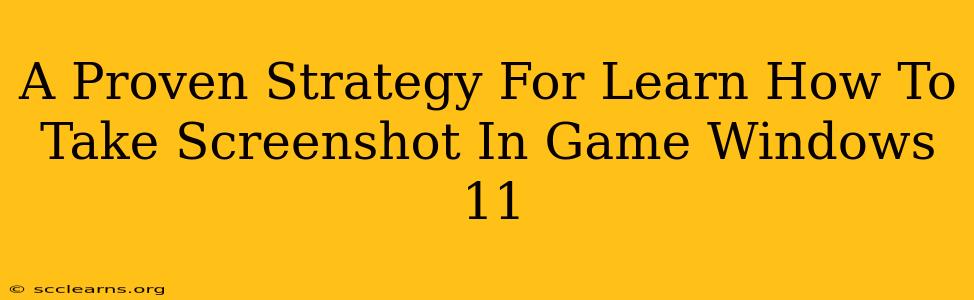Taking screenshots while gaming on Windows 11 can be tricky, especially if you want to capture that perfect moment without interrupting your gameplay. This guide provides a proven strategy for mastering the art of in-game screenshots on Windows 11, covering multiple methods to suit your needs and preferences. We'll explore the best techniques for capturing both full-screen gameplay and specific in-game elements.
Understanding Windows 11's Game Mode and Screenshot Options
Before diving into specific methods, understanding Windows 11's Game Mode is crucial. Game Mode optimizes system resources for gaming, enhancing performance and potentially impacting screenshot functionality. While Game Mode itself doesn't directly offer screenshot tools, its impact on performance needs consideration when selecting your screenshot method.
Choosing the Right Method: Balancing Speed and Functionality
Different screenshot methods offer varying levels of speed and functionality. For quick, simple captures, some methods are ideal. For more advanced captures (like specific regions or timed sequences), other techniques are necessary. Consider your needs before choosing your preferred method.
Proven Methods for Taking Screenshots in Games on Windows 11
Here are several proven strategies for capturing screenshots while gaming on Windows 11:
1. The Classic Print Screen Key (PrtScn)
This is the simplest method. Press the Print Screen key (often labeled "PrtScn" or "Print Scrn") on your keyboard. This copies your entire screen to your clipboard. You can then paste it into an image editor (like Paint, Photoshop, or even the built-in Snipping Tool) to save it as an image file.
Pros: Simple, fast, readily available. Cons: Captures the entire screen, including the game window's borders and potentially other applications. Not ideal for capturing specific in-game elements.
2. The Alt + Print Screen Key Combination
For capturing only the active window (your game), press Alt + Print Screen. This copies just the game window's content to your clipboard, making for cleaner screenshots.
Pros: Captures only the active game window. Cons: Still requires pasting into an image editor to save.
3. Utilizing the Xbox Game Bar
Windows 11 includes the Xbox Game Bar, a powerful tool for recording and capturing gameplay. You can access it by pressing Windows Key + G.
- Screenshot functionality: The Game Bar provides a dedicated screenshot button within its overlay. This allows for quick, in-game screenshots without minimizing your game.
- Customization: Configure the Game Bar to suit your preferences, including screenshot saving location and file format.
Pros: Integrated, easy-to-use, powerful features. Cons: May require some initial setup and configuration.
4. Leveraging the Snipping Tool
The Windows Snipping Tool provides more precise control. You can choose between different snip types (free-form, rectangular, window, full-screen) to select exactly what you want to capture.
Pros: Precise selection, multiple snip types. Cons: Requires manual initiation, slightly slower than keyboard shortcuts.
5. Third-Party Screenshot Tools
Numerous third-party applications offer enhanced screenshot capabilities, including features like screen recording, annotations, and advanced editing options. Some popular examples include ShareX, Greenshot, and Lightshot. Research options to find one that fits your needs.
Pros: Often include advanced features and customizability. Cons: Require installation and may impact system performance.
Optimizing Your Screenshot Strategy for Windows 11 Gaming
To truly master in-game screenshots, consider these optimizations:
- Game Settings: Check your game's settings for built-in screenshot functionality. Many games offer their own screenshot shortcuts or options within the game's menu.
- Resolution: A higher resolution will result in larger, higher-quality screenshots. However, this can also impact performance.
- Timing: Practice your screenshot technique to capture the perfect moment in the action.
- File Management: Organize your screenshots efficiently to avoid clutter.
By employing these methods and strategies, you can easily capture and save those epic in-game moments, enhancing your gaming experience and creating lasting memories of your victories (or near misses!). Remember to experiment with different methods to find what best suits your gameplay style and preferences.