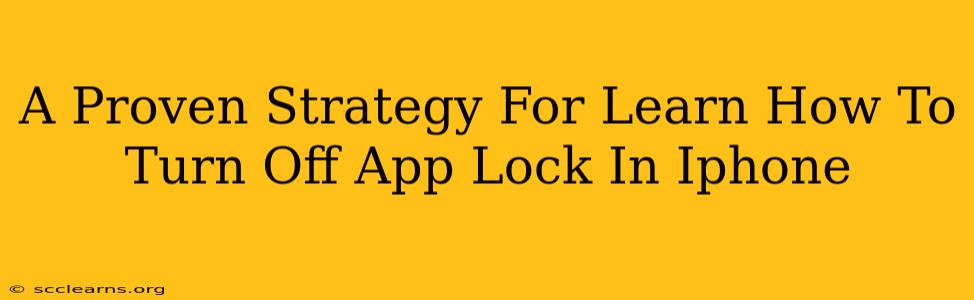Are you tired of constantly entering your passcode or using Face ID/Touch ID to access your locked apps on your iPhone? This comprehensive guide provides a proven strategy to easily disable app lock features, regaining seamless access to your applications. We'll cover various scenarios and troubleshooting tips to ensure you can successfully turn off app lock on your iPhone.
Understanding iPhone App Locking Mechanisms
Before diving into how to disable app lock, let's understand why and how apps get locked in the first place. Many third-party apps offer built-in locking features for security and privacy. These features might be enabled through:
- App-Specific Settings: Many apps have their own privacy settings where you can enable or disable a lock. This is the most common method.
- Third-Party Lock Apps: Some apps are specifically designed to lock other applications on your device. Disabling these requires uninstalling the app or changing its settings.
- Screen Time Restrictions: Apple's built-in Screen Time feature can also limit app usage, effectively acting as a lock, but this is usually time-based, not requiring a passcode each time.
How to Turn Off App Lock: A Step-by-Step Guide
The method for disabling app lock varies greatly depending on where the lock originates. There's no single "App Lock" setting in iOS. Here's a breakdown of the most common scenarios:
1. Disabling App-Specific Locks
This is the most prevalent situation. Many apps like banking apps, messaging apps, or note-taking apps offer their own lock features within their settings.
- Locate the App's Settings: Open the specific app you want to unlock. Look for settings within the app (often a gear icon, three dots, or a profile icon).
- Find the Security or Privacy Section: Navigate through the settings until you find a section related to security, privacy, or app lock.
- Disable the Lock Feature: There should be a toggle switch or option to disable the app lock. This is often labeled as "App Lock," "Password Protection," or "Biometric Authentication."
Important Note: Before disabling the app lock, remember that this compromises the security of that specific app. Only do this if you're comfortable with the reduced security.
2. Removing Third-Party Lock Apps
If you're using a dedicated third-party app to lock other applications, you'll need to remove or modify its settings to unlock the affected apps.
- Uninstall the Lock App: The simplest solution is usually to delete the third-party lock app. This will remove its ability to lock any other apps.
- Modify the Lock App's Settings: Some lock apps offer granular control, allowing you to individually unlock specific applications. Check the lock app's settings for options to disable the lock on particular apps.
3. Adjusting Screen Time Restrictions (if applicable)
If you suspect Screen Time is limiting app access, follow these steps:
- Open Settings: Go to your iPhone's Settings app.
- Tap Screen Time: Locate and select "Screen Time."
- App Limits: Check the "App Limits" section. If you see time limits set for any app, you may have inadvertently created an app lock. Adjust or remove these limits.
Troubleshooting Tips
If you've followed the steps above and are still having trouble disabling the app lock, consider these troubleshooting tips:
- Restart Your iPhone: A simple restart can often resolve minor software glitches.
- Update Your Apps: Make sure all your apps are updated to their latest versions. Updates frequently include bug fixes that can resolve lock issues.
- Check for Software Updates: Ensure your iPhone's iOS is up-to-date. Outdated software can sometimes lead to unexpected behavior.
- Contact App Support: If you're still facing problems, reach out to the app's developer or support team for assistance.
By following this comprehensive guide, you should be able to effectively turn off app lock on your iPhone, regaining quick and easy access to your preferred applications. Remember to always prioritize security and carefully consider the implications of disabling app lock features.