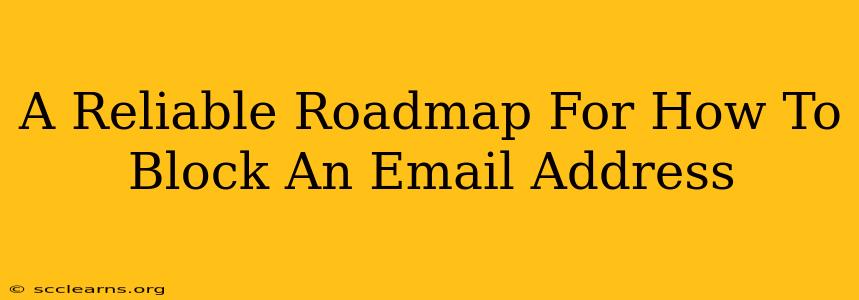Are you tired of unwanted emails cluttering your inbox? Spam, phishing attempts, and aggressive marketing emails can be a real nuisance. Luckily, blocking email addresses is easier than you might think. This comprehensive guide provides a reliable roadmap for blocking unwanted emails across various email platforms, ensuring a cleaner, more organized inbox.
Understanding Email Blocking
Before diving into the specifics, it's crucial to understand what happens when you block an email address. When you block someone, their emails are typically filtered to your spam or junk folder. They won't receive bounce-back messages, meaning they won't know they've been blocked (unless they're particularly tech-savvy and check their email delivery reports). This method prevents further unwanted communication without directly confronting the sender.
Blocking Emails on Popular Platforms
The exact steps for blocking an email address vary slightly depending on your email provider. Here's a breakdown for some of the most popular platforms:
Gmail:
How to Block an Email Address in Gmail:
- Open the unwanted email: Locate the email you want to block in your inbox.
- Locate the sender's information: At the top of the email, you'll see the sender's email address.
- Click the three vertical dots: In the upper right corner of the email, click the three vertical dots (More).
- Select "Block "[sender's name/email]": A menu will appear; choose the option to block the sender. Gmail will confirm the action.
Managing Blocked Senders in Gmail:
You can manage your blocked senders in Gmail's settings. This allows you to unblock senders if you change your mind.
Outlook.com (and Outlook apps):
How to Block an Email Address in Outlook.com:
- Open the unwanted email: Find the email you wish to block.
- Locate the sender's information: Identify the sender's email address.
- Click the three vertical dots: Look for the three vertical dots usually positioned near the top right of the email.
- Select "Block": Choose the "Block" option from the dropdown menu.
Yahoo Mail:
How to Block an Email Address in Yahoo Mail:
- Open the unwanted email: Locate the offending email.
- Locate the sender's information: Find the sender's email address.
- Click the "More" options: Usually represented by three vertical dots or a gear icon.
- Select "Block": Choose the option to block the sender.
Apple Mail (Mac and iOS):
How to Block an Email Address in Apple Mail:
- Open the unwanted email: Find the problematic email.
- Select the sender: Click on the sender's name or email address in the header.
- Choose "Block this Sender": This option will usually appear in a pop-up menu or in the email header.
Beyond Blocking: Additional Strategies for Managing Unwanted Emails
Blocking individual addresses is effective, but consider these additional strategies for a more robust approach to email management:
- Filter your inbox: Most email providers offer robust filtering options. Set up filters to automatically move emails from specific senders or containing certain keywords to your spam or archive folder.
- Unsubscribe from mailing lists: Many unwanted emails come from newsletters or marketing campaigns you may have subscribed to. Use the unsubscribe option in these emails to remove yourself from the list.
- Report spam: Report suspicious emails as spam directly to your email provider. This helps them improve their spam filtering mechanisms.
- Strengthen your email security: Use strong passwords, enable two-factor authentication, and be cautious about clicking on links or opening attachments from unknown senders.
By combining these methods, you can effectively manage unwanted emails and reclaim control over your inbox. Remember, a clean inbox is a productive inbox!