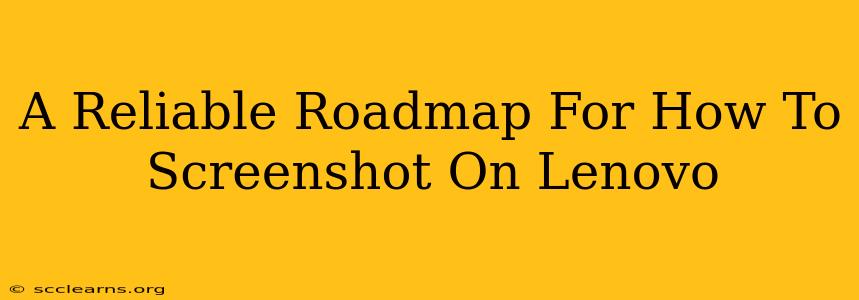Taking screenshots is a fundamental computer skill, and Lenovo devices, like many others, offer multiple ways to capture what's on your screen. This comprehensive guide will walk you through various methods, ensuring you can effortlessly screenshot on your Lenovo laptop, regardless of your operating system (Windows or Chrome OS). We'll cover everything from basic keyboard shortcuts to advanced features. Let's dive in!
Screenshot Methods for Lenovo Laptops (Windows)
Lenovo laptops running Windows offer several convenient ways to capture screenshots:
1. The Classic Print Screen Key:
This is the simplest method. Locate the Print Screen (PrtScn) key on your keyboard (often abbreviated as PrtScn, Print Scrn, or even just PrtSc). Pressing it will copy a screenshot of your entire screen to your clipboard. You then need to paste it into an image editor like Paint or Photoshop to save it.
- Pro Tip: If you want to screenshot just a specific window, press Alt + Print Screen. This copies only the active window to your clipboard.
2. Using the Snipping Tool:
Windows comes pre-installed with the Snipping Tool, a powerful tool offering more control over your screenshots.
- Accessing the Snipping Tool: Search for "Snipping Tool" in the Windows search bar.
- Types of Snips: Choose from various snip types: Free-form, Rectangular, Window, and Full-screen. This allows you to capture precisely what you need.
- Saving Your Snip: Once you've taken your snip, you can easily save it as a PNG or JPEG file.
This is perfect for capturing specific parts of your screen.
3. The Xbox Game Bar (Windows 10 & 11):
For gamers and anyone who needs quick, easy screenshots, the Xbox Game Bar is a fantastic option.
- Opening the Game Bar: Press Windows key + G.
- Taking a Screenshot: Click the camera icon in the Game Bar's widgets or use the shortcut Windows key + Alt + Print Screen.
- Saving Your Screenshot: The screenshots are saved to your "Captures" folder, usually located in your "Videos" folder.
Great for capturing fast-paced action or gameplay.
Screenshotting on Lenovo Chromebooks (Chrome OS)
Lenovo Chromebooks utilize Chrome OS, which has its own streamlined screenshot methods:
1. The Simple Keyboard Shortcut:
Pressing Ctrl + Show windows (the key with a square icon usually located next to F12) will capture a screenshot of your entire screen and automatically save it to your "Downloads" folder. Easy peasy!
2. Partial Screenshots (Chrome OS):
For more precise screenshots, use Ctrl + Shift + Show windows. This will activate the selection tool which lets you drag a rectangle around the area you want to capture. This screenshot will also be saved in your "Downloads" folder.
Troubleshooting and Tips
- Keyboard Variations: The exact location of the Print Screen key may vary slightly depending on your Lenovo laptop model.
- Screen Resolution: High-resolution screens might require slightly more processing time for screenshots, especially for full-screen captures.
- Software Updates: Keeping your operating system updated ensures you have access to the latest features and bug fixes related to screenshot functionality.
- Exploring More Options: Many third-party screenshot tools offer even more advanced features such as scrolling screenshots and image annotation. Explore options that suit your specific needs.
This guide provides a reliable roadmap for taking screenshots on your Lenovo device. Remember to choose the method that best suits your needs and enjoy the ease of capturing your screen!