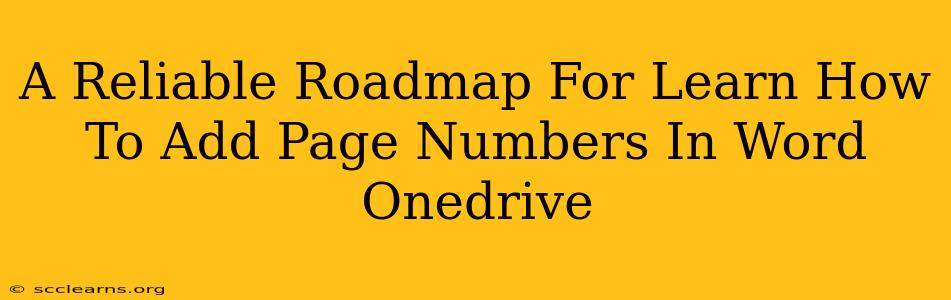Adding page numbers to your Word documents stored on OneDrive is a simple process that significantly enhances the professionalism and readability of your work. This guide provides a straightforward, step-by-step approach, ensuring you can easily navigate the process, regardless of your experience level.
Understanding the Power of Page Numbers
Before diving into the how-to, let's quickly explore why page numbers are crucial. They're more than just simple numbers; they provide:
- Easy Navigation: Quickly locate specific sections within longer documents.
- Professionalism: Give your documents a polished and finished look.
- Organization: Essential for multi-page reports, essays, and presentations.
- Citation & Referencing: Facilitates referencing specific pages within your work.
Adding Page Numbers in Word Online (OneDrive): A Step-by-Step Guide
This guide focuses on using the Word Online version accessed through OneDrive, offering a streamlined approach for those working directly within their cloud storage.
Step 1: Access Your Document
First, log into your OneDrive account and locate the Word document you want to modify. Open it using the Word Online application. You should see the familiar Word interface within your browser.
Step 2: Locate the "Insert" Tab
At the top of the Word Online interface, you'll find a toolbar. Click on the "Insert" tab. This tab houses several functions, including the page number feature.
Step 3: Selecting the Page Number Option
Within the "Insert" tab, locate the "Header & Footer" group. You'll see a button labeled "Page Number". Click on this button to reveal a dropdown menu of page numbering options.
Step 4: Choosing Your Page Number Style
The dropdown menu provides various styles for your page numbers. You can choose from:
- Top of page: Numbers appear at the top of each page.
- Bottom of page: Numbers appear at the bottom of each page.
- Plain numbers: Simple numerical sequence.
- Different styles: Options like Roman numerals or starting from a specific number.
Select the style that best suits your document's requirements.
Step 5: Placement and Customization (Optional)
After selecting your page number style, the numbers will automatically appear. However, you can further customize their placement and appearance.
- Positioning: You might need to slightly adjust the position of the page numbers within the header or footer. Simply click and drag the number to reposition it.
- Formatting: Change the font, size, and color of the page numbers to match your document's overall aesthetic.
Step 6: Saving Your Changes
Once you are satisfied with the page numbering, ensure you save your changes. Word Online automatically saves your work frequently, but it's good practice to manually save periodically. Your page numbers will be permanently added to your OneDrive document.
Troubleshooting Common Issues
- Page numbers not appearing: Double-check that you've correctly followed the steps. Sometimes a browser refresh can resolve minor glitches.
- Page numbers appearing incorrectly: Ensure you haven't accidentally altered the header/footer settings.
- Unable to edit page numbers: If you find that you cannot edit the page numbers, try selecting the "Header & Footer" tools to gain access to editing options.
Beyond the Basics: Advanced Page Numbering Techniques
While this guide covers the fundamental process, you can explore more advanced techniques:
- Different page numbers for different sections: Learn how to create different numbering styles (e.g., Roman numerals for the preface, Arabic numerals for the main body).
- Suppressing page numbers on specific pages: Master the art of excluding page numbers from title pages or other designated sections.
- Adding page numbers to specific sections: This allows you to add page numbers to sections of your document, instead of the entire document.
By mastering these skills, you can create professional-looking documents that are clear, organized, and easy to navigate. Remember, consistently updated and well-formatted documents leave a lasting positive impression.