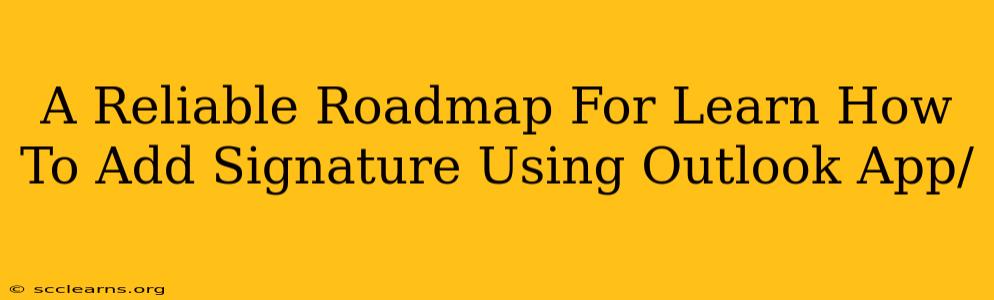Adding a professional signature to your Outlook emails is crucial for branding and efficiency. This comprehensive guide provides a reliable roadmap to mastering the process, regardless of whether you're using the Outlook desktop app, the web app, or the mobile app. We'll cover everything from creating your signature to customizing it for different needs.
Understanding the Importance of an Outlook Email Signature
Before diving into the how-to, let's understand why a signature is important. A well-crafted signature isn't just a name and contact information; it's a powerful marketing and communication tool. It:
- Professionalizes your emails: A consistent signature adds a touch of professionalism, enhancing your credibility and making a good first impression.
- Boosts brand recognition: Include your logo and branding colors to reinforce your brand identity with every email.
- Simplifies contact information: No more manually typing your details – your signature does it for you, saving time and reducing errors.
- Increases efficiency: Automate the inclusion of essential information like your job title, company website, and social media links.
Adding a Signature in Outlook Desktop App
This is generally the most feature-rich method. Here's a step-by-step guide:
- Open Outlook and Navigate to Settings: Open your Outlook desktop application. Go to File > Options.
- Access Mail Settings: In the Outlook Options window, select Mail.
- Find the Signatures Section: Scroll down until you find the Signatures... button. Click it.
- Create or Edit a Signature: If you don't have a signature, click New. Give it a name (e.g., "Main Signature"). Otherwise, select your existing signature to edit it.
- Compose Your Signature: Use the text editor to craft your signature. You can add text, images (logos), and even links to your website or social media profiles. Remember to keep it concise and professional.
- Choose Default Signature: Select the signature you want to use by default from the "Choose default signature" dropdown menu. You can even set different signatures for new messages and replies/forwards.
- Save Changes: Click OK to save your new signature.
Pro Tip: Use HTML for advanced formatting and styling to make your signature more visually appealing.
Adding a Signature in Outlook Web App (OWA)
The process is slightly different in the Outlook web app:
- Access Settings: Click the gear icon (Settings) in the upper right corner of your Outlook web app.
- Navigate to Mail Settings: Select View all Outlook settings.
- Find the Signature Section: In the left-hand menu, navigate to Mail > Compose and reply > Signatures.
- Create or Edit Your Signature: Follow similar steps as the desktop app to create or edit your signature. You can add text, links, and images (though image support may vary slightly).
- Save Changes: Click Save to apply your changes.
Adding a Signature in Outlook Mobile App (iOS and Android)
The mobile app offers a more simplified signature experience:
- Open Outlook Mobile App: Launch the Outlook app on your iOS or Android device.
- Access Settings: Find and tap on the Settings icon (usually a gear icon). The location may vary slightly depending on your app version.
- Locate Signature Settings: Look for an option related to "Signature" or "Email Signature."
- Add or Edit Your Signature: Type or paste your signature directly into the provided text field. Image support is usually limited or non-existent on the mobile app.
- Save Changes: Save the changes once you are finished.
Optimizing Your Outlook Signature for Maximum Impact
Regardless of the method you choose, consider these optimization tips:
- Keep it concise: Avoid lengthy signatures; aim for brevity and readability.
- Use professional fonts: Choose a font that is easy to read and reflects your brand.
- Include a clear call to action (CTA): If appropriate, guide recipients to take a desired action (e.g., visit your website).
- Test your signature across different devices and email clients: Ensure your signature renders correctly everywhere.
- Regularly update your signature: Keep your contact information and branding current.
By following this comprehensive roadmap, you can effectively add and customize a professional signature in your Outlook app, significantly enhancing your email communication and branding efforts. Remember to experiment and find the perfect signature that best represents you and your brand.