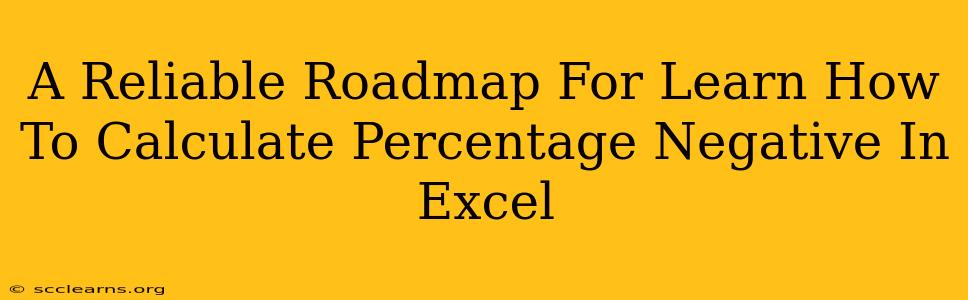Calculating negative percentages in Excel might seem daunting at first, but with a clear roadmap, it becomes surprisingly straightforward. This guide provides a step-by-step approach, covering various scenarios and offering practical examples to solidify your understanding. Mastering this skill empowers you to analyze data effectively, identify trends, and make informed decisions.
Understanding Negative Percentages
Before diving into the calculations, let's clarify what a negative percentage represents. It simply indicates a decrease or loss relative to a base value. For example, a -10% change means a reduction of 10% from the original amount. Understanding this fundamental concept is crucial for interpreting your results correctly.
When Do You Need Negative Percentages?
Negative percentages are incredibly useful in numerous situations, including:
- Financial Analysis: Tracking profit/loss, analyzing investment returns, assessing budget variances.
- Sales Performance: Monitoring sales growth or decline, comparing sales figures against targets.
- Data Analysis: Identifying trends and patterns in datasets, comparing different data points.
- Performance Measurement: Evaluating the effectiveness of marketing campaigns, assessing project progress.
Methods for Calculating Negative Percentages in Excel
Excel offers several ways to calculate negative percentages. Here are the most common and reliable methods:
Method 1: Using a Simple Formula
This is the most straightforward approach, ideal for basic percentage calculations. The formula is:
=(New Value - Old Value) / Old Value
Example:
Let's say your sales in January were 1000 units, and in February they dropped to 800 units. To calculate the percentage change:
- In a cell, enter the formula:
=(800-1000)/1000 - The result will be
-0.2, which represents -20%. Excel automatically displays the result as a percentage if the cell is formatted accordingly.
Formatting for Percentage:
Remember to format the cell as a percentage. To do this, select the cell, right-click, choose "Format Cells," and select "Percentage" from the Category list. You can also adjust the number of decimal places as needed.
Method 2: Using the Percentage Change Formula with Conditional Formatting
For a more visually appealing representation of negative percentages, combine the formula with conditional formatting:
- Apply the Formula: Use the formula from Method 1 to calculate the percentage change in a column.
- Conditional Formatting: Select the column containing the percentage changes. Go to "Home" -> "Conditional Formatting" -> "Highlight Cells Rules" -> "Less Than..."
- Set the Condition: Enter 0 in the "Less Than" dialog box. Choose a formatting style (e.g., red fill with dark red text) to highlight negative percentages.
This method clearly distinguishes negative percentages from positive ones, improving data readability.
Method 3: Handling Errors and Zero Values
Dividing by zero will result in an error (#DIV/0!). To avoid this, use the IFERROR function:
=IFERROR((New Value - Old Value) / Old Value, 0)
This formula calculates the percentage change as usual, but if an error occurs (like dividing by zero), it displays 0 instead of an error message. This makes your spreadsheet cleaner and prevents potential disruptions in analysis.
Advanced Techniques and Troubleshooting
- Multiple Percentage Changes: If you need to calculate percentage changes across multiple periods, you can extend the formula accordingly. Just remember to keep track of your old and new values correctly.
- Absolute Values: The
ABSfunction can be incorporated to show the magnitude of the percentage change without the negative sign, useful for certain analyses. - Data Validation: Using data validation can help prevent incorrect data entry, leading to accurate percentage calculations.
Conclusion
Calculating negative percentages in Excel is a valuable skill for anyone working with numerical data. This roadmap equips you with the necessary knowledge and techniques to perform these calculations accurately and efficiently. By mastering these methods, you'll significantly enhance your data analysis capabilities and make more informed decisions. Remember to practice and experiment to solidify your understanding. The more you work with these formulas, the more intuitive they will become!