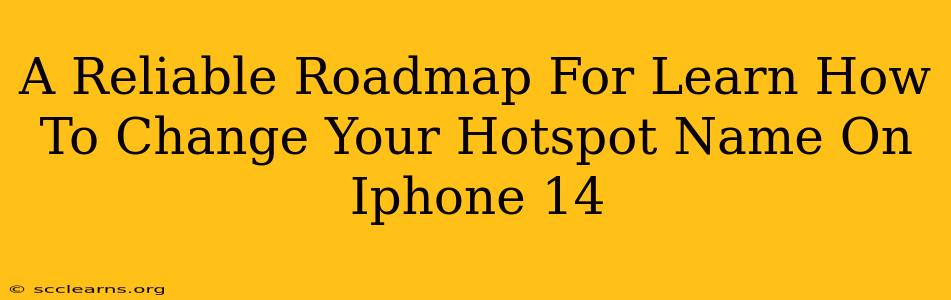Want to personalize your iPhone 14 hotspot and make it easily identifiable among a sea of Wi-Fi networks? Changing your hotspot name is simpler than you think! This guide provides a straightforward, step-by-step roadmap to help you master this essential iPhone 14 skill. We'll cover everything you need to know, ensuring you can confidently rename your hotspot in minutes.
Understanding Your iPhone 14 Hotspot
Before diving into the renaming process, let's quickly understand what a hotspot is and why changing its name is beneficial.
Your iPhone 14's personal hotspot feature allows you to share your cellular data connection with other devices (laptops, tablets, etc.). By default, your hotspot will have a generic name, often incorporating your iPhone's name. Changing this name offers several advantages:
- Easy Identification: A customized name makes your hotspot easily recognizable among multiple available networks. No more guessing which one is yours!
- Enhanced Security (indirectly): While it doesn't directly enhance security, a unique name can deter unauthorized access by making it less appealing to those seeking generic hotspots.
- Personalization: Make your hotspot truly yours with a name that reflects your personality or needs.
Step-by-Step Guide: How to Change Your iPhone 14 Hotspot Name
Here's the simple process of renaming your iPhone 14 hotspot:
Step 1: Accessing Personal Hotspot Settings
- Open the Settings app on your iPhone 14.
- Tap on Personal Hotspot.
Step 2: Locating the Hotspot Name
- Within the Personal Hotspot settings, you'll find your current hotspot name displayed. It's usually near the top. Take note of it for comparison later.
Step 3: Renaming Your Hotspot
- Below the Hotspot name, you should see an option to edit the Wi-Fi Name. Tap on it.
- A keyboard will appear, allowing you to type in your desired hotspot name. Be creative! Choose something memorable and easy to identify.
- Once you're happy with your new name, tap Done on the keyboard.
Step 4: Verification
- Turn your Personal Hotspot OFF and then ON again. This will apply the changes.
- On another device, search for available Wi-Fi networks. You should now see your newly named hotspot!
Troubleshooting Tips
- No Wi-Fi Name Option: If you don't see an option to edit the Wi-Fi name, ensure your Personal Hotspot is turned ON. The editing option might be unavailable otherwise.
- Character Limits: There might be a character limit for your hotspot name. If your chosen name is too long, you may need to shorten it.
- Special Characters: While many characters are allowed, avoid using overly complex symbols or characters that might cause compatibility issues with other devices.
Beyond the Name: Optimizing Your iPhone 14 Hotspot
While changing the name is a great personalization touch, consider these further optimizations for a better hotspot experience:
- Password Protection: Always set a strong password for your hotspot to prevent unauthorized access. This is a crucial security step.
- Data Limits: Monitor your data usage to avoid unexpected overage charges. Consider setting data limits within your cellular plan settings.
- Network Selection: When sharing the hotspot with multiple devices, make sure they're all selecting your newly named hotspot and not some other nearby network.
By following this roadmap, you'll be able to effortlessly personalize your iPhone 14's hotspot, enhancing its usability and security. Remember, a well-named and protected hotspot is a happy hotspot!