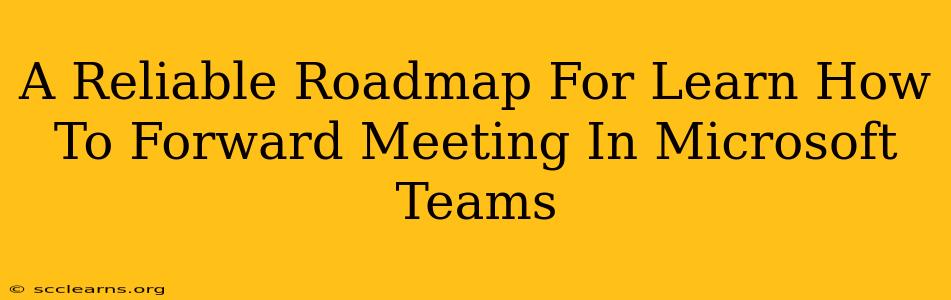Forwarding a Microsoft Teams meeting might seem like a straightforward task, but the platform doesn't offer a direct "forward" button like you might find in email. This guide provides a reliable roadmap to help you effectively share your meeting details, ensuring all your attendees are in the loop. We'll cover various scenarios and best practices, so you can confidently manage your meeting invitations.
Understanding the Limitations: Why There's No "Forward" Button
Microsoft Teams prioritizes meeting security and control. A simple "forward" function could lead to unauthorized access or confusion about attendee lists. Instead, the process involves sharing the meeting link and, in some cases, adding participants directly. This approach ensures better management of who can join your meetings.
Methods for Sharing Your Microsoft Teams Meeting
Here are the most effective ways to share your Microsoft Teams meeting information:
1. Sharing the Meeting Link Directly
This is the simplest and most common method. Once you've scheduled your meeting, you'll receive a unique link. You can:
- Copy and Paste: Copy the meeting link and paste it into an email, instant message, or other communication platform. This is ideal for informal sharing or when adding attendees individually isn't necessary.
- Share from the Calendar: Most calendar apps (including Outlook) allow you to share meeting invites directly from your calendar. This automatically includes the link and meeting details.
Pro-Tip: Always double-check the meeting link before sharing to avoid sending out an outdated or incorrect link.
2. Adding Participants Directly to the Meeting
If you need to add attendees after the meeting is scheduled, you can do so directly within the Teams meeting settings. This adds them to the official attendee list, ensuring they receive notifications and updates.
- Access Meeting Settings: Navigate to your scheduled meeting within the Teams calendar. Find the options to add or manage attendees.
- Add Participants: Enter the email addresses or Teams usernames of the individuals you want to add. They'll automatically receive the meeting invitation.
Pro-Tip: Use the "required" or "optional" attendee designations when adding participants to clarify their role in the meeting.
3. Using an Email Invite
While not technically "forwarding," you can use your email client to compose a new email containing the meeting details. Remember to include the meeting link and any relevant information. This is beneficial for when you need to add a personalized message along with the meeting invitation.
Pro-Tip: Use a clear and concise subject line that reflects the meeting's purpose.
Best Practices for Sharing Meeting Information
- Keep it Concise: When sharing meeting details, provide only the necessary information. Avoid unnecessary jargon or complex explanations.
- Double-Check Details: Always verify the meeting link, date, time, and agenda before sharing to prevent confusion or errors.
- Communicate Clearly: State clearly who you're sharing the meeting invitation with and why.
- Use Appropriate Channels: Choose the communication method appropriate for your audience and the context.
Troubleshooting Common Issues
- Meeting Link Not Working: Ensure the link is correctly copied and pasted. Check if the meeting has been scheduled correctly and if the attendees have the required Teams permissions.
- Attendees Not Receiving Invitations: Verify the email addresses or usernames of the attendees. Check your spam or junk folders. If they're already on a large distribution list, ensure the invitation is not getting blocked by their email's settings.
By following this roadmap, you can effectively share your Microsoft Teams meeting information, ensuring all your intended participants can join without any issues. Remember, while there's no direct "forward" button, these methods provide reliable alternatives.