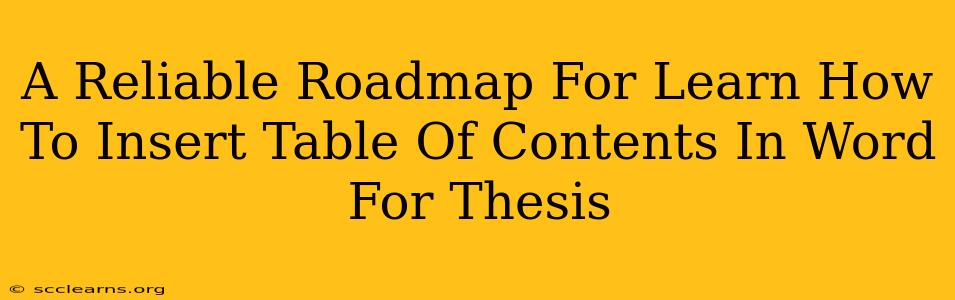Creating a thesis is a monumental task, and the final touches, like a professionally formatted table of contents (TOC), are crucial for a polished and impressive presentation. A well-organized TOC significantly enhances readability and navigation, making your work easier for both you and your readers to understand. This guide provides a reliable roadmap for seamlessly inserting a table of contents in Microsoft Word for your thesis.
Understanding the Importance of a Table of Contents in Your Thesis
Before diving into the "how-to," let's understand why a TOC is essential for your thesis:
- Improved Navigation: A TOC acts as a roadmap, guiding readers through the various sections and chapters of your thesis. This is especially helpful for longer, more complex works.
- Professionalism: A properly formatted TOC adds a layer of professionalism and credibility to your thesis, demonstrating attention to detail and organizational skills.
- Enhanced Readability: Readers can quickly locate specific information without having to manually search through the entire document. This significantly improves the overall reading experience.
- Easy Updating: Word's automatic TOC feature updates itself whenever you make changes to your headings, saving you time and effort.
Step-by-Step Guide: Inserting a Table of Contents in Microsoft Word
Here's a comprehensive, step-by-step guide to creating a perfect TOC in Microsoft Word:
1. Applying Heading Styles
This is the most crucial step. Word uses heading styles (Heading 1, Heading 2, Heading 3, etc.) to generate the TOC. Don't just use bold text or larger fonts; apply the built-in heading styles.
- How to apply Heading Styles: Select the text you want to use as a heading (e.g., "Chapter 1: Introduction"). Go to the "Home" tab on the ribbon and select the appropriate heading style from the "Styles" group (Heading 1 for main chapters, Heading 2 for sub-sections, Heading 3 for sub-sub-sections, and so on).
2. Positioning Your Cursor
Navigate your cursor to where you want to insert your table of contents. This is usually after your abstract or preface.
3. Inserting the Table of Contents
- Go to the "References" tab: You'll find the "Table of Contents" button in this tab.
- Select the desired style: Choose the format that best suits your thesis's aesthetic. Word offers several pre-designed styles.
- Automatic Generation: Word will automatically generate the TOC based on the heading styles you've applied.
4. Updating the Table of Contents
As you make changes to your thesis (adding, deleting, or reordering chapters and sections), remember to update the TOC to reflect those changes.
- Right-click on the TOC: Select "Update Field". You can choose to update only the page numbers or the entire table.
Troubleshooting Common Issues
- TOC is blank or incomplete: Double-check that you've correctly applied the built-in heading styles to all your chapter and section titles.
- Page numbers are incorrect: Ensure that the page numbering is continuous throughout your thesis. Update the TOC after making changes to the page numbers.
- TOC doesn't match your document structure: This indicates inconsistencies in your heading styles. Review your headings and ensure they are correctly formatted.
Advanced Techniques for a Professional TOC
- Customizing the TOC style: Word allows customization of the TOC style, including font, indentation, and numbering. Experiment with different settings to achieve the desired look.
- Creating a multi-level TOC: For very complex theses, use multiple heading levels (Heading 1, Heading 2, Heading 3, etc.) to create a more detailed TOC.
- Adding a List of Figures and Tables: Follow similar steps to create automatic lists of figures and tables in your thesis.
By diligently following these steps and addressing potential issues proactively, you can create a professional and functional table of contents that enhances the overall presentation and usability of your thesis. Good luck with your thesis!