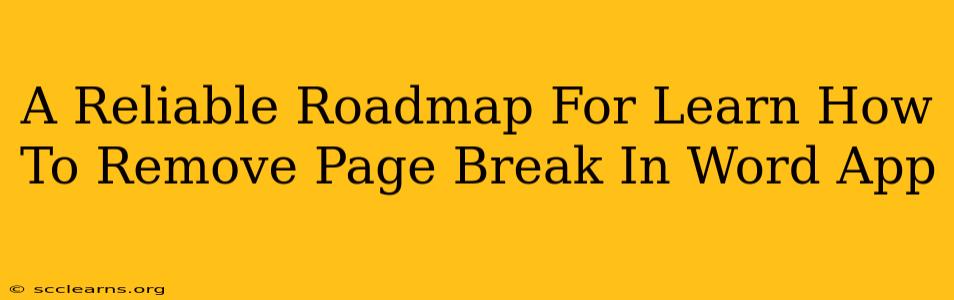Are you wrestling with unwanted page breaks in your Microsoft Word document? Don't let frustrating formatting issues hold you back! This comprehensive guide provides a reliable roadmap to help you swiftly and efficiently remove those pesky page breaks, ensuring your document flows smoothly and looks professionally polished. We'll cover various scenarios and techniques, empowering you to master page break management in Word.
Understanding Page Breaks in Microsoft Word
Before diving into removal techniques, it's crucial to understand why page breaks appear. Word automatically inserts page breaks to manage content flow across pages, but sometimes, these breaks appear unexpectedly or in undesired locations. Understanding the different types of page breaks—manual and automatic—is key:
- Manual Page Breaks: These are intentionally inserted by the user using the keyboard shortcut (Ctrl + Enter) or via the "Page Break" command in the layout section.
- Automatic Page Breaks: Word automatically inserts these to ensure text doesn't overflow onto the next page. They're often the culprits behind unexpected page breaks.
How to Identify and Remove Unwanted Page Breaks
Locating the source of the problem is the first step towards a solution. Here's how to pinpoint those troublesome page breaks:
- Visual Inspection: Carefully review your document, paying close attention to areas where the page breaks seem out of place. Look for small, dashed lines indicating a page break.
- Show/Hide Paragraph Marks: Activate the "Show/Hide" button (¶) on the Home tab. This will display hidden formatting marks, including page breaks, making them easier to identify.
Techniques for Removing Page Breaks in Word
Now, let's explore the various methods for removing those unwanted breaks:
1. Deleting Manual Page Breaks
If you've identified a manual page break, simply click on the dashed line representing the page break and press the Delete key. This will seamlessly merge the text from the two pages.
2. Removing Automatic Page Breaks
These are trickier. Since Word inserts them automatically, simply deleting the break often results in the same break reappearing. Here are effective strategies:
- Adjusting Spacing: Experiment with adjusting paragraph spacing, line spacing, or font size to reduce the amount of text on a page. Sometimes, a slight adjustment is all it takes to eliminate the automatic page break.
- Reformatting Paragraphs: Try altering paragraph formatting. For instance, converting a paragraph from justified to left-aligned might reduce its height and remove the unwanted break.
- Using the "Page Break" Command: Ironically, using the "Page Break" command can sometimes resolve automatic page break issues. Inserting a page break before the problem area can sometimes force Word to reformat the page and eliminate the automatic break.
3. Dealing with Persistent Page Breaks
Occasionally, you might encounter particularly stubborn page breaks that resist simple deletion or reformatting. In these cases, consider these advanced techniques:
- Copy and Paste: Select the text after the unwanted page break, copy it, and paste it before the break. Then, delete the original text and the now-redundant page break. This approach can help Word re-evaluate the page layout.
- Section Breaks: If your document uses section breaks, ensure the formatting within each section is consistent. Inconsistent formatting can lead to unexpected page breaks.
Preventing Future Page Break Issues
Once you've resolved the current problem, it's wise to adopt preventative measures to minimize future frustrations:
- Consistent Formatting: Maintaining consistent formatting throughout your document reduces the likelihood of Word unexpectedly inserting automatic page breaks.
- Regular Saving: Save your work frequently to avoid losing progress if you encounter unexpected issues.
- Using Styles: Utilizing Word's built-in styles helps maintain consistency and can prevent formatting-related page break problems.
Conclusion: Mastering Page Break Management in Word
Successfully removing page breaks in Word is a valuable skill for any document creator. By understanding the different types of page breaks and utilizing the techniques outlined in this guide, you'll be well-equipped to handle any formatting challenges and create professional, visually appealing documents. Remember, patience and persistence are key to mastering this important aspect of Word processing!