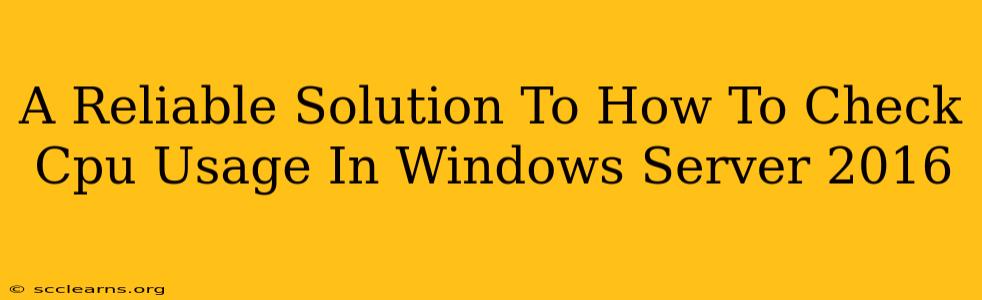Monitoring CPU usage is crucial for maintaining the health and performance of your Windows Server 2016. High CPU usage can indicate a variety of problems, from resource-intensive applications to malware. Knowing how to effectively check and interpret this data is essential for any server administrator. This guide provides reliable methods to monitor your CPU usage in Windows Server 2016, ensuring you can quickly identify and address performance bottlenecks.
Using Task Manager for a Quick Overview
Task Manager offers a quick and easy way to get a real-time snapshot of your CPU usage. This is perfect for immediate checks and identifying processes consuming significant resources.
Steps to Check CPU Usage with Task Manager:
- Press
Ctrl + Shift + Esc: This keyboard shortcut instantly opens the Task Manager. - Navigate to the "Performance" tab: This tab provides a graphical representation of CPU usage, along with memory, disk, and network activity. You'll see a clear percentage indicating current CPU utilization.
- Switch to the "Processes" tab: This tab lists all running processes and shows their individual CPU usage. This allows you to pinpoint resource-intensive applications or services. Sort the columns by CPU to quickly identify the top consumers.
Pro Tip: Right-clicking on a process allows you to end the process, which can be helpful in resolving immediate performance issues caused by a runaway application. However, be cautious when ending processes, as this can impact system stability if done incorrectly.
Leveraging Performance Monitor for Detailed Analysis
For in-depth analysis and long-term monitoring of CPU usage, Windows Server 2016's Performance Monitor is the ideal tool. It provides detailed metrics and allows you to create custom reports for detailed insights.
Steps to Monitor CPU Usage with Performance Monitor:
- Open Performance Monitor: Search for "Performance Monitor" in the Windows search bar and open the application.
- Add CPU Counters: Click "+ Add" to add counters. Select "Processor" under "Performance Object" and choose counters like "% Processor Time," "% Privileged Time," and "% User Time." These provide a comprehensive view of CPU activity. You can add specific processors if you have a multi-core system.
- Analyze the Data: Performance Monitor presents the data graphically, allowing you to identify trends and patterns in CPU usage. You can save the data to a log file for later review or create custom charts for specific analysis.
Pro Tip: Utilize Performance Monitor's ability to create custom data logs. This enables long-term monitoring and trend analysis which can be invaluable for proactive server maintenance. Regularly examining these logs can help predict and prevent performance issues.
Utilizing PowerShell for Scripted Monitoring and Automation
For advanced users, PowerShell offers powerful scripting capabilities to automate CPU usage monitoring and create custom alerts.
PowerShell Cmdlets for CPU Monitoring:
PowerShell provides cmdlets like Get-Counter to retrieve performance counter data, which includes CPU usage metrics. This allows for scripting automated checks and generating reports or alerts based on CPU thresholds. You can use this to build scripts that monitor CPU usage, send notifications when it exceeds a certain percentage, or automatically perform actions based on the data.
Example (requires adjustments based on your specific needs):
Get-Counter -Counter "\Processor(*)\% Processor Time" | Select-Object -ExpandProperty CounterSamples | ForEach-Object {
if ($_.CookedValue -gt 90) {
Write-Host "CPU usage exceeds 90%! Take Action!" -ForegroundColor Red
}
}
This script checks CPU usage and displays a warning message if it exceeds 90%. You can modify this script to perform more complex actions like sending email notifications or logging the event. Remember to adapt this example to fit your specific requirements and server environment.
By using these methods, you can effectively monitor CPU usage in Windows Server 2016, ensuring optimal performance and proactively addressing potential issues before they impact your server's stability and your applications. Remember to choose the method that best suits your technical expertise and monitoring needs.