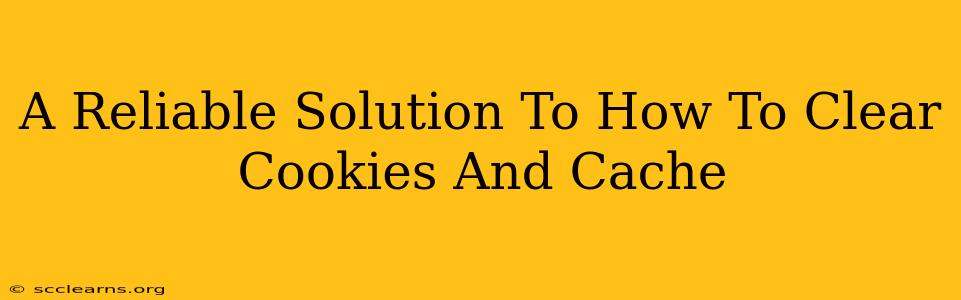Clearing your browser's cookies and cache is a simple yet powerful way to improve your online experience. A cluttered cache and cookies can lead to slow loading times, website glitches, and even security risks. This guide provides a reliable solution to clearing your cookies and cache, regardless of your browser. We'll cover the most popular browsers and offer troubleshooting tips for those persistent issues.
Why Clear Your Cookies and Cache?
Before diving into the how-to, let's understand why you should clear your browser's cookies and cache regularly.
-
Improved Website Performance: A bloated cache can significantly slow down your browsing speed. Clearing it frees up space and allows websites to load faster.
-
Fixed Display Issues: Sometimes, outdated cached versions of websites can lead to broken layouts or malfunctioning elements. Clearing the cache ensures you see the most up-to-date version.
-
Enhanced Security: Cookies can store sensitive information. Clearing them helps protect your privacy and reduces the risk of unauthorized access.
-
Troubleshooting Login Problems: If you're having trouble logging into a website, clearing cookies can often resolve the issue. Old cookies might be interfering with the authentication process.
-
Removing Tracking Data: Many websites use cookies for tracking purposes. Clearing your cookies limits this tracking, giving you more control over your online privacy.
How to Clear Cookies and Cache: A Browser-Specific Guide
The process varies slightly depending on your browser. Here's a step-by-step guide for the most popular browsers:
Google Chrome:
- Open Chrome: Launch the Google Chrome browser on your computer.
- Access Settings: Click the three vertical dots in the top right corner and select "Settings."
- Privacy and Security: Scroll down and click on "Privacy and security."
- Clear Browsing Data: Click on "Clear browsing data."
- Select Time Range: Choose the time range you want to clear data from (last hour, last day, last four weeks, or all time).
- Select Data Types: Check the boxes next to "Cookies and other site data" and "Cached images and files." You can also select other data types if needed.
- Clear Data: Click "Clear data."
Mozilla Firefox:
- Open Firefox: Launch the Mozilla Firefox browser.
- Open History Menu: Click the three horizontal lines in the top right corner, then select "History" and then "Clear Recent History..."
- Select Time Range: Choose a time range (last hour, last 2 hours, etc., or "Everything").
- Select Details: Click the "Details" dropdown menu.
- Select Data Types: Check the boxes next to "Cookies" and "Cache." You can select other items as desired.
- Clear History: Click "Clear Now."
Safari (Mac):
- Open Safari: Launch the Safari browser on your Mac.
- Open Preferences: Go to "Safari" in the menu bar and select "Preferences."
- Privacy Tab: Click on the "Privacy" tab.
- Manage Website Data: Click "Manage Website Data."
- Remove Data: You can remove all cookies and website data or selectively remove data from specific websites.
- Remove All: Click "Remove All" to clear all cookies and website data.
Microsoft Edge:
- Open Edge: Launch the Microsoft Edge browser.
- Open Settings: Click the three horizontal dots in the top right corner, then select "Settings."
- Privacy, search, and services: Click on "Privacy, search, and services."
- Clear browsing data: Click on "Choose what to clear."
- Select Time Range and Data: Choose the time range and check the boxes next to "Cookies and other site data" and "Cached images and files."
- Clear Now: Click "Clear now."
Troubleshooting Tips
If you're still experiencing issues after clearing your cookies and cache, try these additional steps:
- Restart your browser: A simple restart can often resolve minor glitches.
- Restart your computer: A full system reboot can clear out any lingering processes that might be causing problems.
- Check for browser extensions: Some browser extensions can interfere with website functionality. Try disabling extensions temporarily to see if that solves the problem.
- Update your browser: Ensure you're using the latest version of your browser. Outdated browsers can have compatibility issues.
- Check your internet connection: A slow or unstable internet connection can also cause website problems.
By following these steps, you can effectively clear your cookies and cache, improving your browsing experience and enhancing your online security. Remember to perform this regularly for optimal results.