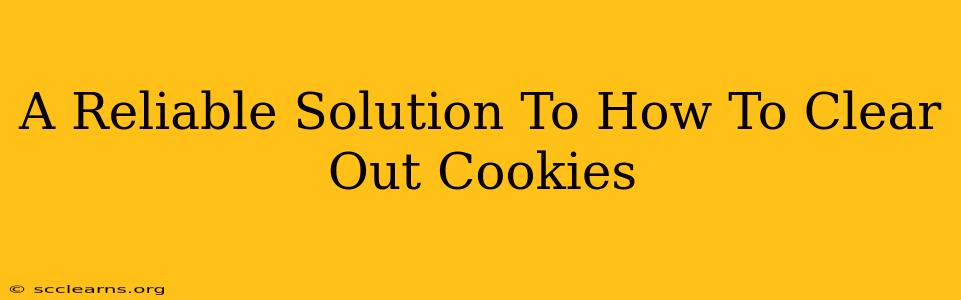Cookies. Those little bits of data websites store on your computer. They're helpful for things like remembering your login details and keeping items in your online shopping cart, but too many cookies can slow down your browsing experience, compromise your privacy, and even create security vulnerabilities. Knowing how to clear out cookies is crucial for a smooth and secure online life. This comprehensive guide will show you exactly how, no matter what browser you use.
Why Clearing Your Cookies is Important
Before we dive into the how, let's understand the why. Regularly clearing your cookies offers several key benefits:
- Improved Browser Performance: A build-up of cookies can significantly slow down your browser. Clearing them frees up space and speeds things up.
- Enhanced Privacy: Cookies track your browsing activity. Clearing them helps protect your privacy by removing data websites have collected about your online behavior.
- Increased Security: Malicious cookies can be used to steal your information. Regularly clearing cookies minimizes this risk.
- Preventing Login Issues: Sometimes, outdated or conflicting cookies can interfere with your ability to log into websites. Clearing them can resolve these issues.
How to Clear Cookies: A Browser-Specific Guide
The process of clearing cookies varies slightly depending on the browser you're using. Here's a breakdown for the most popular options:
Clearing Cookies in Google Chrome
- Open Chrome: Launch the Google Chrome browser on your computer.
- Access Settings: Click the three vertical dots in the top right corner to open the main menu, then select "Settings."
- Navigate to Privacy and Security: Scroll down and click on "Privacy and security."
- Clear Browsing Data: Click on "Clear browsing data."
- Select Time Range: Choose the time range you want to clear cookies from. "All time" will clear everything, while you can also select "Last hour," "Last day," or a custom range.
- Select "Cookies and other site data": Make sure this box is checked. You can also choose to clear other data like browsing history, cached images, and passwords, depending on your needs.
- Clear Data: Click "Clear data" to complete the process.
Clearing Cookies in Mozilla Firefox
- Open Firefox: Launch the Mozilla Firefox browser.
- Open Preferences: Click the three horizontal lines in the top right corner to open the menu, then select "Preferences."
- Navigate to Privacy & Security: In the left-hand sidebar, click on "Privacy & Security."
- Cookies and Site Data: Scroll down to the "Cookies and Site Data" section.
- Clear Data: Click on "Clear Data..." You'll be presented with options to select the type of data to remove, including cookies. Choose your desired time range.
- Clear: Click "Clear" to finalize the cookie clearing process.
Clearing Cookies in Safari
- Open Safari: Launch the Safari web browser.
- Access Preferences: Go to "Safari" in the menu bar and select "Preferences."
- Privacy: Click on the "Privacy" tab.
- Remove All Website Data: Click the "Manage Website Data" button. This will show you a list of all the cookies stored by different websites.
- Select and Remove: You can selectively remove cookies from specific websites or click "Remove All" to clear all cookies. Confirm your action when prompted.
Clearing Cookies in Microsoft Edge
- Open Edge: Launch the Microsoft Edge browser.
- Open Settings: Click the three horizontal dots in the top right corner to open the menu, then select "Settings."
- Cookies and Site Permissions: Click on "Cookies and site permissions."
- Clear browsing data: Select "Choose what to clear."
- Select Cookies and Saved Website Data: Choose the time range you want to clear from and ensure that "Cookies and saved website data" is checked.
- Clear Now: Click "Clear now" to delete the selected data.
Beyond Clearing Cookies: Proactive Privacy Measures
While clearing cookies is a crucial step, it's only part of a broader strategy for online privacy and security. Consider these additional steps:
- Use a VPN: A Virtual Private Network (VPN) encrypts your internet traffic, making it more difficult for websites and third parties to track your online activities.
- Use Privacy Extensions: Browser extensions like uBlock Origin and Privacy Badger can help block trackers and unwanted cookies.
- Review Website Permissions: Regularly check and manage the permissions you've granted to websites.
By understanding how to clear out cookies and implementing these additional measures, you can take control of your online privacy and enjoy a faster, safer browsing experience. Remember to clear your cookies regularly—a good rule of thumb is to do it at least once a month, or more frequently if you notice performance issues.