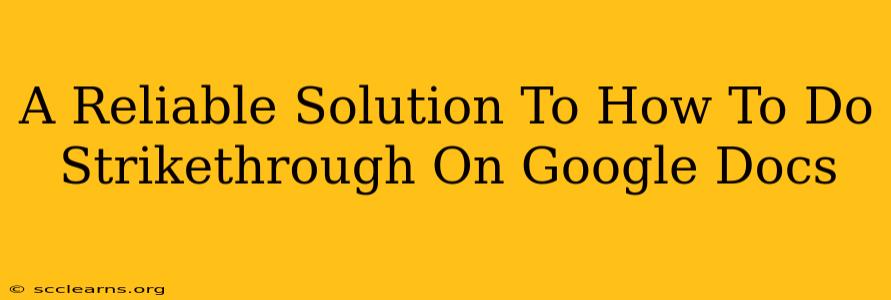So, you're working on a Google Doc and need to strikethrough some text? Maybe you're editing, showing a deletion, or simply want to visually emphasize a point. Whatever the reason, knowing how to do strikethrough on Google Docs is a handy skill. This guide provides a reliable, step-by-step solution that will have you striking through text in no time.
The Simple Method: Using the Menu
This is the most straightforward way to add strikethrough formatting in Google Docs.
- Select your text: Highlight the words or phrases you want to strike through.
- Access the formatting options: Look at the toolbar at the top of your Google Doc. You'll see various formatting options, including bold, italics, and underline.
- Find the strikethrough option: This usually looks like a horizontal line through the letter "S" (~). Click this button.
That's it! Your selected text will now have a strikethrough. It's quick, easy, and the most commonly used method.
Keyboard Shortcut for Speed Demons
If you prefer a faster approach, Google Docs offers a keyboard shortcut. This is particularly useful if you frequently need to apply strikethrough formatting.
- Select your text.
- Use the keyboard shortcut: Press *Ctrl + * (backslash) on Windows or *⌘ + * (backslash) on a Mac.
This method instantly applies the strikethrough, saving you a few clicks. Remember this shortcut – it's a real time-saver!
Troubleshooting: Strikethrough Not Appearing?
Occasionally, users encounter issues where the strikethrough doesn't apply correctly. Here are a few things to check:
- Ensure text is selected: Make absolutely sure you have highlighted the text before attempting to apply the strikethrough.
- Check for conflicting formatting: Sometimes, other formatting styles can interfere. Try removing any other formatting (bold, italics, etc.) from the selected text before applying the strikethrough.
- Browser issues: Rarely, browser glitches can cause problems. Try refreshing your browser or using a different one.
- Google Docs updates: In very rare cases, a Google Docs update might cause temporary issues. Check for updates and restart your browser.
Beyond the Basics: Using Strikethrough Effectively
While seemingly simple, the strikethrough formatting offers some useful applications beyond basic editing:
- Show Deletions: Clearly mark text that's been removed during the editing process.
- Highlight Revisions: Emphasize changes made to a document, making collaboration smoother.
- Create Visual Interest: Use sparingly to draw attention to specific words or phrases, improving readability.
- Mark Obsolete Information: Indicate outdated information or instructions within a document.
Mastering the strikethrough function in Google Docs enhances your document editing capabilities. This simple yet powerful tool helps you create clearer, more effective documents. Remember the menu option and the keyboard shortcut – and you'll always have a reliable solution for applying strikethrough formatting!