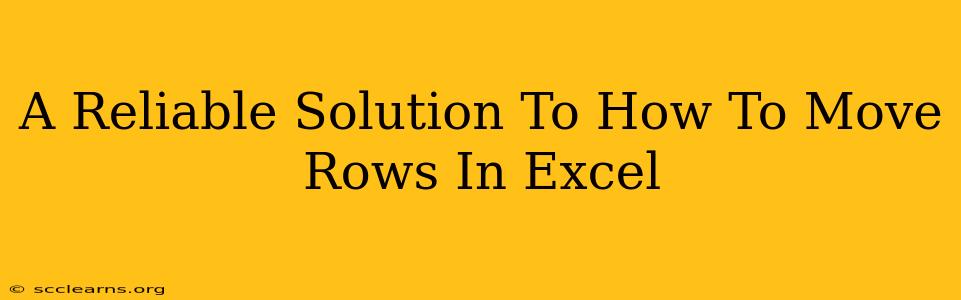Moving rows in Excel is a fundamental task, yet knowing the most efficient and reliable methods can significantly boost your productivity. Whether you're reorganizing data, preparing reports, or simply tidying up a spreadsheet, mastering row manipulation is key. This guide will equip you with several dependable techniques to move rows in Excel, catering to different scenarios and skill levels.
Understanding the Different Methods for Moving Rows
Before diving into specific methods, it's important to understand that the best approach depends on the number of rows you're moving and your familiarity with Excel's features. We'll cover methods ranging from simple drag-and-drop to using keyboard shortcuts and more advanced techniques.
1. The Drag-and-Drop Method: The Easiest Way to Move Rows
This is the most intuitive method, perfect for moving single rows or small groups.
- Select the row(s): Click the row header (the number to the left of the column letters) of the row you want to move. For multiple rows, click and drag to select the range.
- Drag and drop: Place your cursor over the selected row's header. Your cursor will change to a four-headed arrow. Click and hold, then drag the row to its new location. Excel will visually guide you with a line indicating where the row will be inserted.
- Release: Release the mouse button to drop the row into its new position.
Advantages: Simple, fast, and visually clear. Disadvantages: Not ideal for a large number of rows or complex rearrangements.
2. Cut, Copy, and Paste: For More Control and Flexibility
This method offers more precision and allows you to move rows to non-adjacent locations.
- Select the row(s): Select the row(s) you wish to relocate using the row header.
- Cut or Copy: Right-click and select "Cut" (to remove the row from its original location) or "Copy" (to leave a copy in the original location). Alternatively, use the keyboard shortcuts Ctrl+X (Cut) or Ctrl+C (Copy).
- Navigate and Paste: Click the row header where you want to insert the moved row(s). Right-click and select "Insert Cut Cells" or "Insert Copied Cells". You can also use the keyboard shortcuts Ctrl+Shift+V (Insert Cut Cells) or Ctrl+V (Insert Copied Cells).
Advantages: More control, works well for moving rows to different parts of the spreadsheet, allows for duplication. Disadvantages: Slightly more steps involved than drag-and-drop.
3. Using the "Move" Function (Less Common, but Useful)
While less frequently used, the "Move" function provides a slightly different approach.
- Select the row(s).
- Right-click and choose "Move". This brings up a small dialog box.
- Enter the destination row number. This will relocate the selected rows to the specified row.
Advantages: Useful for precisely specifying a destination row number. Disadvantages: Not as intuitive as other methods; the dialog box can feel less user-friendly.
4. Keyboard Shortcuts for Speed and Efficiency
For proficient Excel users, keyboard shortcuts offer a significant speed boost.
- Select the row(s): Use the arrow keys or click and drag.
- Cut: Ctrl+X
- Move to the destination row: Use the arrow keys to navigate.
- Insert: Ctrl+Shift+V
Advantages: Fastest method for experienced users, ideal for repetitive tasks. Disadvantages: Requires memorization of shortcuts; less intuitive for beginners.
Troubleshooting Common Issues When Moving Rows
- Frozen panes: If you have frozen panes, moving rows might be slightly different. You may need to unfreeze the panes temporarily to accurately move the row to its desired location.
- Data validation: Moving rows can sometimes affect data validation rules. Ensure your data validation settings are consistent after moving the rows.
- Formulas and cell references: If your spreadsheet uses formulas referencing specific cell locations, moving rows will automatically update those references (relative references), potentially altering the formula's results. Absolute references (
$) will remain unaffected.
Mastering these methods ensures you can efficiently manage your Excel spreadsheets, regardless of their complexity. Remember to always save your work frequently to avoid potential data loss. By choosing the right method, you can significantly increase your productivity and improve the overall efficiency of your Excel workflow.