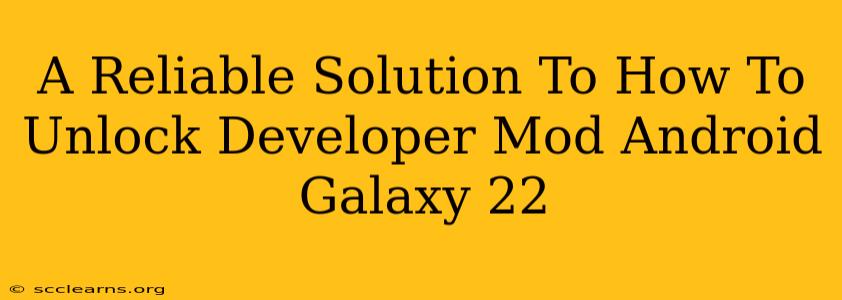Unlocking developer mode on your Samsung Galaxy S22 opens up a world of customization and troubleshooting options. While it might seem daunting, the process is straightforward and surprisingly simple. This guide will walk you through the steps, ensuring you unlock developer mode safely and efficiently. We'll also cover some common questions and address potential issues.
Why Unlock Developer Mode on Your Galaxy S22?
Before diving into the "how-to," let's understand why you might want to unlock developer mode. This mode unlocks several advanced features, including:
- USB Debugging: Essential for connecting your phone to a computer for software development, transferring files efficiently, and troubleshooting.
- OEM Unlocking: Allows you to unlock your bootloader, enabling custom ROM installation and root access (proceed with caution!).
- Advanced System Settings: Access to settings like background process limits, animation scales, and other tweaks to optimize performance and personalize your user experience.
Essentially, developer mode provides a powerful toolkit for those looking to get the most out of their Galaxy S22.
Step-by-Step Guide: Enabling Developer Mode on Galaxy S22
Here’s how to unlock developer options on your Samsung Galaxy S22:
-
Locate the Build Number: Go to your phone's Settings. Then, navigate to About phone. Scroll down until you find the Build number.
-
Tap Repeatedly: Tap the Build number seven (7) times. You should see a message confirming that you've enabled developer options.
-
Developer Options Appear: Now, return to the main Settings menu. You'll notice a new option has appeared: Developer options.
-
Access Developer Options: Tap Developer options to access the various settings and functionalities now available to you.
Important Considerations and Safety Precautions
-
USB Debugging: While incredibly useful, enable USB debugging only when absolutely necessary and only with trusted computers. Malicious software could potentially gain access to your phone if you connect it to an infected machine with USB debugging enabled.
-
OEM Unlocking: Unlocking your OEM (Original Equipment Manufacturer) is a significant step. Do your research thoroughly before attempting this, as it can void your warranty and potentially brick your device if done incorrectly.
-
Caution with Settings: Many settings within developer mode can significantly impact your phone's performance and stability. Change settings cautiously and understand the potential consequences before making any alterations. Always back up your data before making major changes.
Troubleshooting and Common Issues
-
Build Number Not Found: Double-check that you're in the correct section of your phone's settings ("About phone"). If you still cannot find it, a software update might be necessary.
-
Developer Options Not Appearing: Ensure you tapped the build number seven times consecutively. Sometimes a slight pause might disrupt the process. Try again.
By following these steps, you can safely unlock developer mode on your Galaxy S22 and explore the many advanced settings and customization options it offers. Remember always to proceed with caution and understand the implications of each setting before making any changes. Happy customizing!