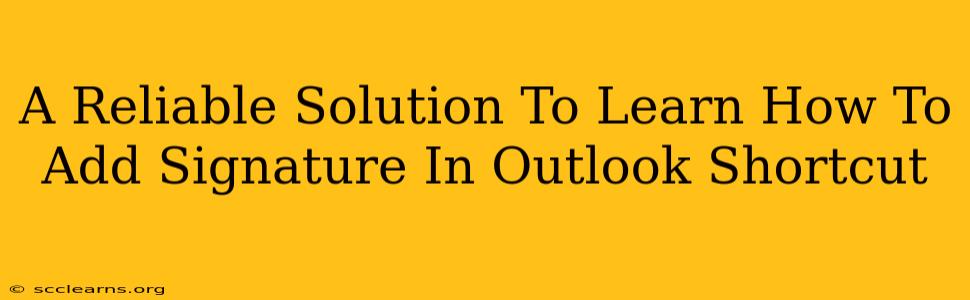Adding a signature to your Outlook emails is a professional touch that saves time and ensures consistency. But knowing how to efficiently add and manage signatures, especially using shortcuts, can significantly boost your productivity. This guide provides a reliable solution for mastering the art of adding signatures in Outlook, focusing on keyboard shortcuts and best practices.
Understanding Outlook Signatures: More Than Just Your Name
Your Outlook signature is more than just your name and title. It's a powerful branding tool and a vital piece of professional communication. A well-crafted signature can include:
- Your Name and Title: Essential for clear identification.
- Company Name and Logo: Reinforces your brand identity.
- Contact Information: Phone number, email address, website URL.
- Social Media Links: Connect with clients and colleagues on various platforms.
- Disclaimer: Include legal disclaimers if necessary.
Pro Tip: Keep your signature concise and visually appealing. Avoid overwhelming recipients with excessive information or distracting graphics.
Adding a Signature in Outlook: A Step-by-Step Guide
The process for adding a signature in Outlook varies slightly depending on your version (Outlook 2016, Outlook 2019, Outlook 365, Outlook on the web, etc.), but the general steps remain consistent. Here's a breakdown:
-
Open Outlook: Launch your Microsoft Outlook application.
-
Access Signature Settings: Navigate to the "File" tab, then select "Options." In the Outlook Options window, choose "Mail," and then click "Signatures."
-
Create a New Signature: Click "New" to create a new signature. Give it a descriptive name (e.g., "Main Signature," "Business Signature").
-
Compose Your Signature: In the editing box, type or paste your signature. You can format the text using the available formatting tools (bold, italics, font size, etc.). You can also insert images by clicking the "Insert Picture" button.
-
Assign Your Signature: In the "Choose default signature" section, select the accounts you want to associate this signature with and specify whether you want it added to both new emails and replies/forwards.
-
Save Your Changes: Click "OK" to save your new signature and settings. Your new signature will now automatically appear at the end of all new emails sent from the specified accounts.
Mastering Outlook Signature Shortcuts: Time-Saving Techniques
While the above steps show how to create your signature, using shortcuts improves workflow considerably. Unfortunately, there isn't a single keyboard shortcut to automatically insert your signature. However, you can utilize these efficient methods:
-
Using the Signature Pane (Outlook 2016 and Later): Some versions of Outlook may feature a signature pane in the email composition window. This allows quick access and selection of different saved signatures without navigating through menus.
-
Creating Email Templates (Advanced Users): This is a powerful technique. Create a template email containing your signature. When you need a quick email, simply open the template, add the content, and send.
Troubleshooting Common Signature Issues
- Signature Not Appearing: Double-check your signature settings to ensure the correct accounts are selected, and that the "add signature to new messages" option is enabled.
- Image Issues: Verify the image paths are correct and the image format is supported by Outlook.
- Formatting Problems: The appearance of your signature may differ slightly depending on the email client used by the recipient. Test sending emails to yourself to check compatibility.
Optimize Your Outlook Signature for Maximum Impact
Remember, a well-designed signature enhances your professional image and streamlines your communication. Optimize your signature by:
- Regularly Updating: Ensure contact information is up-to-date.
- A/B Testing: Experiment with different versions to see which performs best.
- Keeping it Concise: Respect your recipient's time.
By following these steps and mastering the techniques outlined above, you’ll become proficient in adding and managing your Outlook signatures, significantly enhancing your email efficiency and professional presence.