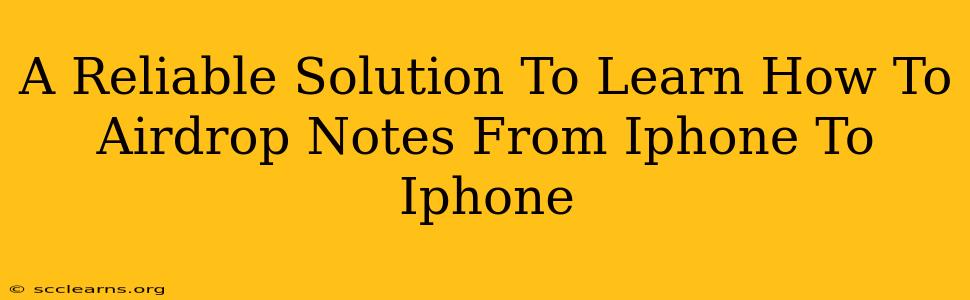Sharing notes between iPhones has never been easier thanks to AirDrop. This handy feature allows for quick and seamless transfer of information, perfect for collaboration or simply keeping your notes synced across devices. This guide provides a reliable solution to learn how to AirDrop notes from iPhone to iPhone, covering troubleshooting and best practices.
Understanding AirDrop for Note Sharing
AirDrop leverages Bluetooth and Wi-Fi to create a secure, short-range connection between Apple devices. This means both your sending and receiving iPhones need to have:
- Wi-Fi enabled: It doesn't require an internet connection, just the Wi-Fi radio turned on.
- Bluetooth enabled: This facilitates the initial connection and data transfer.
- AirDrop activated: This setting controls the visibility of your device to other AirDrop users.
Activating AirDrop on your iPhone
To access AirDrop settings:
- Control Center: Swipe down from the top-right corner (on iPhone X and later) or swipe up from the bottom (on older iPhones) to open Control Center.
- AirDrop: Tap and hold the network controls section until the controls expand. You'll see the AirDrop option.
- Select Your AirDrop Setting: Choose from:
- Receiving Off: Your device won't be visible to others.
- Contacts Only: Only your contacts can see your device.
- Everyone: Any nearby Apple device can see your device. Use caution with this setting in public areas.
Step-by-Step Guide: AirDropping Notes from iPhone to iPhone
Let's assume you have a note in the Notes app you want to share:
- Open the Notes App: Locate and open the Notes app on your iPhone.
- Select the Note: Find the specific note you want to AirDrop.
- Share the Note: Tap the share icon (a square with an upward-pointing arrow).
- Choose AirDrop: In the share sheet, select the AirDrop option.
- Select the Recipient Device: A list of nearby devices will appear. Select the iPhone you want to send the note to.
- Confirmation: The recipient will receive a notification and must accept the AirDrop.
Troubleshooting Common AirDrop Issues
If AirDrop isn't working, try these troubleshooting steps:
- Check Bluetooth and Wi-Fi: Ensure both are enabled on both iPhones.
- Restart Your iPhones: A simple restart can often resolve temporary glitches.
- Check AirDrop Settings: Make sure AirDrop is set to "Contacts Only" or "Everyone" on both devices.
- Check Device Visibility: Ensure both devices are within range (generally about 30 feet).
- Check for Software Updates: Outdated software can sometimes cause compatibility problems. Update both iPhones to the latest iOS version.
- Network Interference: Try moving to an area with less Wi-Fi or Bluetooth interference.
Best Practices for AirDropping Notes
- Security: Remember that "Everyone" mode exposes your device to potential unwanted AirDrop requests. Use "Contacts Only" whenever possible.
- File Size: AirDrop works best for smaller files. Extremely large notes might take longer to transfer or may fail altogether.
- Battery Life: AirDrop consumes battery power. Ensure both iPhones have sufficient charge.
Conclusion
AirDropping notes between iPhones is a quick and convenient method for sharing information. By following these steps and troubleshooting tips, you can ensure a smooth and reliable transfer of your important notes. Remember to always prioritize security by choosing the appropriate AirDrop setting.