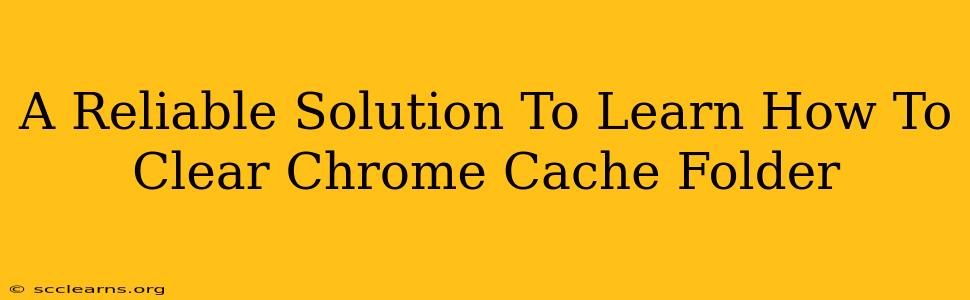Is your Chrome browser running slower than usual? Are images not loading properly, or are you seeing outdated versions of websites? The culprit might be your Chrome cache. Clearing your cache is a simple, effective way to boost your browsing speed and fix many common Chrome issues. This guide provides a reliable solution to learn how to clear your Chrome cache folder, step-by-step.
Understanding the Chrome Cache
Before diving into the how-to, let's briefly understand what the Chrome cache is. The cache is a temporary storage area where Chrome saves files like images, scripts, and other website data to load pages faster. While helpful for speed, an overflowing cache can lead to problems. Old or corrupted cached files can cause websites to malfunction, display errors, or load slowly. Clearing the cache regularly is a crucial part of maintaining a smooth and efficient browsing experience.
Why Clear Your Chrome Cache?
There are several compelling reasons to regularly clear your Chrome cache:
- Improved Browsing Speed: A cluttered cache slows down your browser. Clearing it frees up space and allows Chrome to operate more efficiently.
- Fixing Website Display Issues: Outdated cached files can cause websites to render incorrectly or display errors. Clearing the cache often resolves these problems.
- Resolving Plugin Conflicts: Sometimes, outdated cached files interfere with browser extensions or plugins. Clearing the cache can fix these conflicts.
- Enhanced Security: Cached files could contain outdated security information. Regularly clearing the cache helps to maintain a secure browsing environment.
- Troubleshooting: Clearing your cache is often a first troubleshooting step for many Chrome-related issues.
How to Clear Your Chrome Cache Folder: A Step-by-Step Guide
The process for clearing your Chrome cache varies slightly depending on your operating system (Windows, macOS, etc.), but the underlying steps are similar. Here's a comprehensive guide:
Step 1: Open Chrome Settings
Locate the three vertical dots (More) in the top right corner of your Chrome window. Click on them to open the Chrome menu. Then, select "Settings."
Step 2: Navigate to Privacy and Security
In the Settings menu, scroll down and find the "Privacy and security" section. This section houses many important privacy and security settings for your browser.
Step 3: Access Clear Browsing Data
Within "Privacy and security," click on "Clear browsing data." This will open a new window where you can select the specific data you want to clear.
Step 4: Choose Your Time Range and Data Types
A crucial step! You'll see options to choose a time range for clearing data:
- Last hour: Ideal for quick fixes.
- Last 24 hours: Good for a more thorough cleaning.
- Last 7 days: Cleans a week's worth of data.
- Last 4 weeks: A more significant cleanup.
- Beginning of time: Deletes all your browsing data. Use this cautiously.
Make sure to check the boxes next to:
- Browsing history: Your visited websites.
- Cookies and other site data: Website-specific information.
- Cached images and files: This is the crucial step to clear your cache!
You can also choose to clear other data like passwords and autofill forms, but be aware that this will require you to re-enter your saved login information.
Step 5: Clear Data
Once you've made your selections, click "Clear data." Chrome will begin deleting the selected data. This process may take a few seconds or longer depending on the amount of data stored.
Step 6: Restart Chrome (Optional but Recommended)
After clearing your data, restarting Chrome is recommended to ensure all changes take effect. Simply close and reopen your Chrome browser.
Troubleshooting Tips
- Cache Still Not Clearing? Try restarting your computer or trying to clear the cache from a different browser profile.
- Lost Important Data? Remember, clearing your browsing history, cookies and site data may lead to losing saved login details or preferences.
By following these steps, you can reliably clear your Chrome cache folder and enjoy a faster, more efficient browsing experience. Remember to clear your cache regularly to maintain optimal performance.