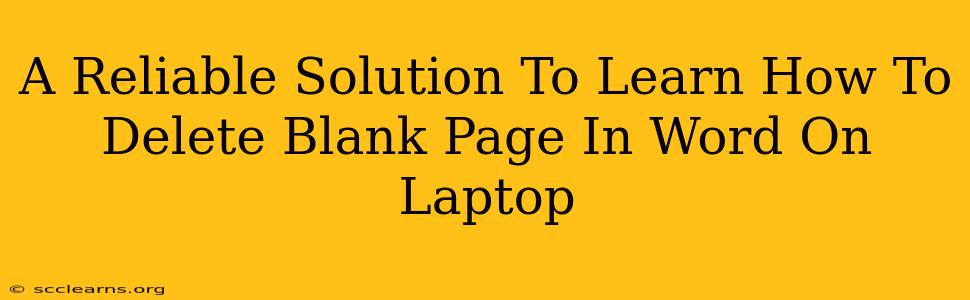So, you're staring at your Word document, ready to hit print or send, only to be confronted by a frustrating, empty page clinging stubbornly to the end? Don't worry, dealing with those pesky blank pages in Microsoft Word is easier than you think. This guide provides reliable solutions to help you swiftly delete blank pages on your laptop, no matter the version of Word you're using.
Understanding Why Blank Pages Appear
Before diving into the solutions, let's briefly understand why these unwanted pages appear in the first place. Often, it's down to:
- Extra Paragraph Marks: Hidden paragraph marks (the tiny backwards "P") at the end of your document can trick Word into thinking there's content on a new page.
- Page Breaks: You might have accidentally inserted a manual page break where it's not needed.
- Formatting Issues: Sometimes, inconsistencies in your formatting, such as large margins or unusual spacing, can cause this issue.
- Hidden Text: Text formatted as hidden might be taking up space without being visually apparent.
Simple Ways to Delete Blank Pages in Word
Here are several straightforward methods to banish those irritating blank pages from your Word document:
1. The "Show/Hide" Paragraph Marks Trick
This is often the quickest fix.
- Step 1: Activate the Show/Hide Feature: In the "Home" tab, locate the "Show/Hide" paragraph button (it looks like a backwards "P"). Click it. This will reveal all the hidden formatting marks, including those pesky paragraph marks at the end of your document.
- Step 2: Delete the Extra Marks: If you see a blank page with only a paragraph mark, simply delete that mark. The blank page should disappear.
2. Deleting Manual Page Breaks
If the "Show/Hide" trick didn't work, a manual page break might be the culprit.
- Step 1: Show Hidden Characters: Again, make sure the "Show/Hide" button is activated (explained above).
- Step 2: Identify the Page Break: Look for a line with "Page Break" written next to it (or just a dashed line indicating a page break). It will typically appear before the blank page.
- Step 3: Delete the Page Break: Simply select the page break and press the "Delete" key. The blank page should vanish.
3. Check for Hidden Text
Occasionally, text formatted as hidden can cause a blank page.
- Step 1: Show Hidden Text: In the "Home" tab, go to "Paragraph" and click the small arrow in the bottom right corner to access more paragraph options.
- Step 2: Locate Hidden Text: Within the paragraph settings, look for an option labeled "Hidden". If it's checked, uncheck it to reveal any hidden text and delete it if unnecessary.
4. Adjust Margins and Spacing
Improper formatting can sometimes lead to extra blank pages.
- Adjust Margins: In the "Layout" tab, you can modify the page margins. Try resetting them to "Normal" to see if this resolves the issue.
- Check Spacing: Review line spacing and paragraph spacing, making sure they're not excessively large.
5. Save and Reopen the Document
Sometimes, a simple save and reopen can clear up minor glitches in Word. Try saving your document and then closing and reopening it.
Prevention is Better Than Cure: Avoiding Blank Pages
To avoid encountering blank pages in the future, consider these preventative measures:
- Avoid Excessive Paragraph Breaks: Use only one paragraph break between paragraphs.
- Use Styles: Using consistent paragraph styles is a better way to control formatting and spacing.
By following these steps, you can effectively eliminate those annoying blank pages and ensure your Word documents are clean and professional. Remember, patience is key, and these methods work across most versions of Microsoft Word for both Windows and macOS. If you continue to experience problems, consider searching for more specific solutions relating to your version of Microsoft Word.