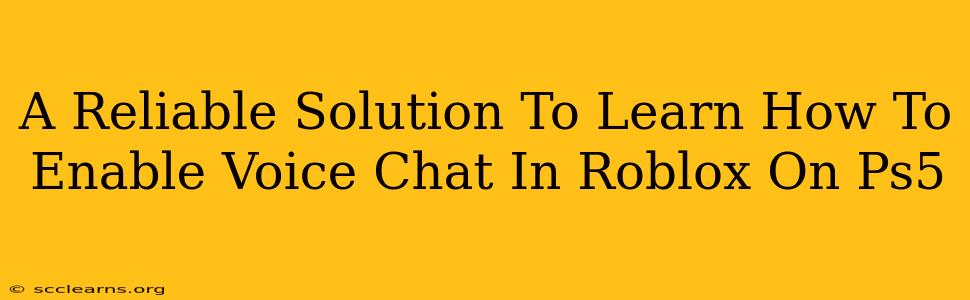Want to chat with your friends while playing Roblox on your PS5? This guide provides a reliable solution to enable voice chat, ensuring smooth communication during your gaming sessions. Let's dive in!
Understanding Roblox Voice Chat on PS5
Roblox's voice chat functionality isn't directly built into the PS5 version of the game in the same way it is on PC or mobile. This is a key point many players miss. Instead, voice communication relies on the PS5's built-in party chat system. This means you won't find a dedicated voice chat option within the Roblox game itself on your PS5.
Why This Approach?
Roblox's decision to utilize the PS5's party system offers several advantages:
- Familiarity: PS5 players are already accustomed to using party chat, making the transition seamless.
- Consistency: This approach maintains consistency across different gaming platforms using the PS5.
- System-Level Features: You get access to features like muting and volume adjustments that are already optimized within the PS5's system.
Enabling Voice Chat: A Step-by-Step Guide
Here's how to successfully enable voice chat in Roblox on your PS5:
-
Launch Roblox: Start the Roblox game on your PS5 console.
-
Start a Game: Join a game with friends you want to communicate with.
-
Access PS5 Party Chat: Navigate to the PS5's quick menu (usually by pressing the PS button).
-
Create or Join a Party: If you haven't already, create a party or join an existing one with your friends who are also playing Roblox. This is the critical step. Roblox itself won't manage voice chat; it's all handled via the PS5's party chat.
-
Adjust Settings (Optional): Once in the party, you can customize settings like voice levels and mute options directly within the PS5's party chat interface.
-
Communicate: Start chatting with your friends! Remember, your voice is transmitted through the PS5 party chat, not directly through Roblox's in-game mechanics on the PS5.
Troubleshooting Common Issues
-
No Audio: Ensure your PS5 headset is correctly plugged in and that the volume isn't muted. Check your PS5's audio settings and your party chat settings to ensure everything is set up properly.
-
Friends Can't Hear You: Make sure your microphone is unmuted in the PS5's party chat. Verify that your friends have also properly joined the PS5 party and have their audio settings correctly configured.
-
Echo or Feedback: This could be caused by multiple devices using the microphone simultaneously. Check if other devices are connected and might be contributing to the echo.
Tips for a Better Voice Chat Experience
-
Use a quality headset: A good headset with a clear microphone will ensure better sound quality for you and your friends.
-
Adjust your microphone's positioning: Experiment with placing your microphone closer or further away to optimize your voice capture and minimize background noise.
By following these steps, you'll successfully enable voice chat in Roblox on your PS5 and enhance your gameplay with friends. Remember, the key is leveraging the PS5's party chat system, not looking for a direct voice chat option within the Roblox game itself on the PS5. Happy gaming!