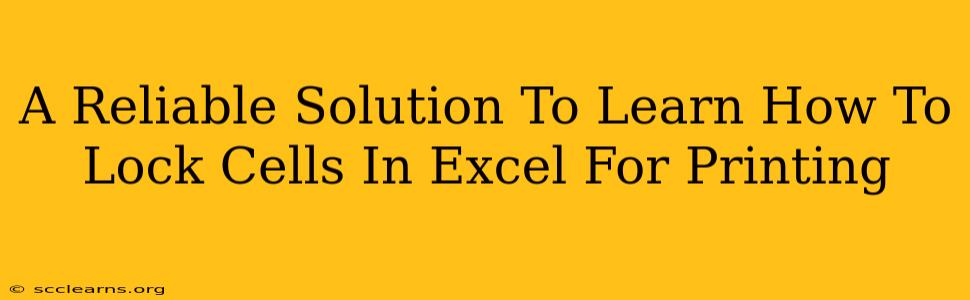Protecting your crucial data during printing is essential, and knowing how to lock cells in Excel for printing is a critical skill for any user. This comprehensive guide will equip you with the knowledge and steps to safeguard your sensitive information effectively. Whether you're a beginner or an intermediate Excel user, this tutorial will simplify the process, ensuring your spreadsheets are printed exactly as intended. Let's dive into the reliable solution to secure your data!
Understanding Cell Locking in Excel
Before we get into the specifics, it's crucial to understand that simply locking cells doesn't automatically prevent printing. Cell locking works in conjunction with protecting the worksheet. Think of it as a two-step process:
- Locking Individual Cells: This step identifies the cells you want to protect.
- Protecting the Worksheet: This activates the locks you've set.
Without protecting the worksheet, locked cells offer no protection whatsoever.
How to Lock Cells in Excel for Printing: A Step-by-Step Guide
Here's a detailed, step-by-step approach to effectively locking cells in your Excel spreadsheet for printing:
Step 1: Select the Cells to Lock
Begin by selecting the cells you wish to protect. You can select individual cells, ranges of cells, or even entire columns or rows. Remember, only locked cells are protected when you protect the worksheet.
Step 2: Unlock the Cells You Want to Edit
Often, you'll want some cells to remain editable, even when the worksheet is protected. To do this, select the cells you want to remain unlocked and uncheck the "Locked" box in the "Alignment" section of the "Home" tab. This crucial step ensures that only the selected cells are locked.
Step 3: Protect the Worksheet
Now, the most critical step: protecting your worksheet. This activates the cell locks you’ve just set. Go to the "Review" tab and click on "Protect Sheet."
Step 4: Set a Password (Optional but Recommended)
For enhanced security, you can set a password to prevent unauthorized changes. This password protects the worksheet's protection, preventing users from unprotecting it without the password. Type your desired password in the provided box. Remember this password; if you forget it, you will not be able to unprotect the sheet!
Step 5: Select the Allowable Actions
This is also important, especially if you want to allow others to work with some elements of your spreadsheet. The "Protect Sheet" dialog box allows you to select the specific actions that users are allowed to perform on the protected sheet. For instance, you might allow users to select locked cells, format cells, or insert rows, while preventing them from editing the locked data.
Step 6: Verify the Protection
After clicking "OK," verify that your cells are protected. Try to edit a locked cell – you should receive a message indicating that the cell is protected. Your spreadsheet is now ready for printing with your sensitive data secure.
Troubleshooting Common Issues
- Cells are still editable after protecting the sheet: Double-check that the "Locked" property was set for the cells you intended to protect. Ensure you've followed all steps carefully.
- Forgotten password: There is no way to recover a forgotten password, so it is strongly advisable to write your passwords down. You'll have to create a new spreadsheet if you forget your password.
- Cells are locked but still show up for printing: This should not be the case if you have followed the steps above correctly. If this occurs, check that the correct cells are locked and the worksheet is protected.
Conclusion
Learning how to lock cells in Excel for printing provides a straightforward method for safeguarding your valuable data. By following these steps, you can ensure your spreadsheets are printed securely and accurately. Remember the importance of both locking cells and protecting the worksheet – these two actions work together to provide the necessary protection. Now, you're ready to print with confidence!