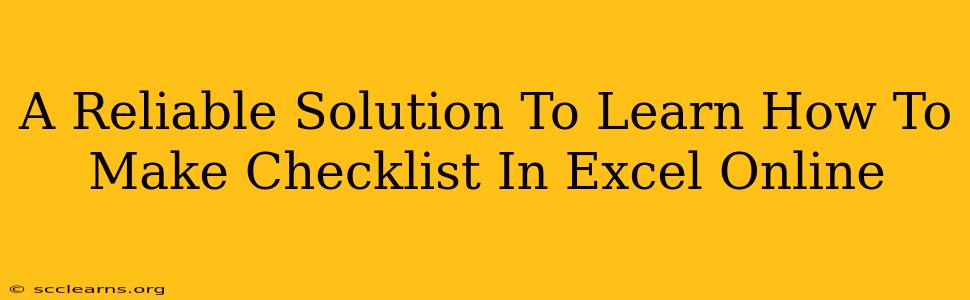Creating efficient checklists in Excel Online can significantly boost your productivity and organization. Whether you're managing tasks, tracking inventory, or planning projects, a well-designed checklist offers a clear, visual way to monitor progress and ensure nothing slips through the cracks. This guide provides a reliable solution to mastering checklist creation within the familiar environment of Excel Online.
Understanding the Power of Excel Online Checklists
Before diving into the how, let's explore why Excel Online is an ideal platform for checklist creation:
- Accessibility: Access your checklists anytime, anywhere with an internet connection. Collaboration is seamless, allowing multiple users to view and update the same checklist simultaneously.
- Flexibility: Customize your checklists to fit any need. Add columns for due dates, priorities, assignees, or any other relevant information.
- Data Analysis: Leverage Excel's powerful functions to analyze your checklist data. Track completion rates, identify bottlenecks, and gain valuable insights into your workflow.
- Integration: Easily integrate your checklists with other Microsoft 365 applications like Outlook or Teams for enhanced workflow management.
Step-by-Step Guide: Creating Your Excel Online Checklist
Let's build a simple yet effective checklist. We'll use a common example: a to-do list.
1. Setting up Your Worksheet:
- Open a new Excel Online spreadsheet.
- Create the header row: In the first row, enter the following column headers: Task, Status, Due Date, and Priority. These are customizable; adapt them to your specific needs.
2. Inputting Your Tasks:
- Start adding your tasks, one per row, in the "Task" column. Be specific and concise. Instead of "Grocery Shopping," write "Buy milk, eggs, bread, and cheese at Safeway".
3. Defining Status and Due Dates:
- Status Column: In the "Status" column, use a simple system: "To Do," "In Progress," "Completed." You can use data validation to create a dropdown list for consistency. This ensures uniformity and easier data analysis.
- Due Date Column: Enter the due date for each task. Excel automatically formats these as dates.
4. Prioritizing Your Tasks:
- Priority Column: Use a system like "High," "Medium," "Low" to prioritize your tasks. Again, a data validation dropdown list helps maintain consistency.
5. Using Checkboxes (The Key to Checklist Functionality):
- Insert Checkboxes: This is where your checklist truly comes alive. For each task, click on the "Insert" tab, then "Check Box". Click in the "Status" column next to each task to add a checkbox.
6. Utilizing Excel's Advanced Features:
- Conditional Formatting: Highlight completed tasks (those with checked checkboxes) by using conditional formatting. This gives you a visual cue of your progress. Go to "Home" > "Conditional Formatting" > "New Rule." You can use a formula to check the checkbox status.
- Filtering and Sorting: Easily filter your tasks by status, due date, or priority to manage your workload effectively.
Beyond the Basics: Advanced Checklist Techniques in Excel Online
- Formulas for Automation: Use formulas like
COUNTIFto calculate the number of completed tasks. - Data Validation: Enforce consistency and reduce errors by using data validation for the status and priority columns.
- Charts and Graphs: Visualize your progress with charts and graphs.
Optimizing Your Excel Online Checklists for Maximum Efficiency
- Regular Review: Regularly review and update your checklists to maintain accuracy and relevance.
- Collaboration: Share your checklists with team members for effective collaboration.
- Templates: Create templates for recurring checklists to save time.
By following this comprehensive guide, you'll confidently create and manage powerful checklists in Excel Online, dramatically improving your productivity and organization. Remember, the key is to customize your checklist to perfectly fit your specific needs and workflow. Embrace the flexibility and power of Excel Online to transform your task management.