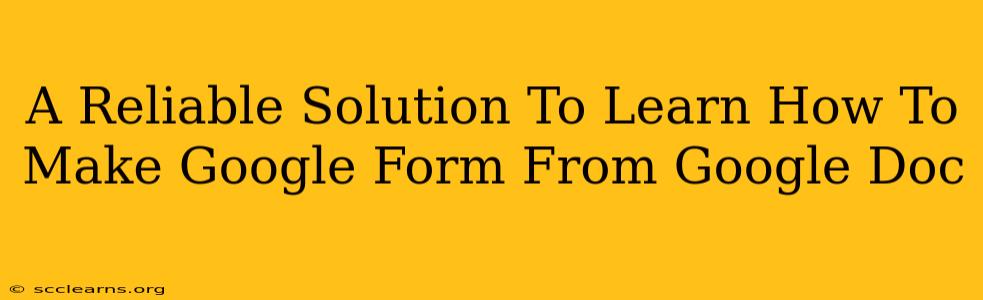Creating engaging and efficient forms is crucial for various tasks, from gathering feedback to collecting data. While Google Forms excels at this, many find the process of creating them from scratch daunting. This comprehensive guide provides a reliable solution, showing you how to leverage your existing Google Docs to seamlessly generate Google Forms, saving you time and effort. We'll cover various methods, offering flexibility for different needs and skill levels.
Why Use Google Docs as a Starting Point for Google Forms?
Using a Google Doc as a foundation for your Google Form offers significant advantages:
- Organized Content: If you already have your questions and structure outlined in a Google Doc, transferring this information becomes significantly simpler and less error-prone.
- Collaboration: Teamwork is effortless. Multiple individuals can contribute to the Google Doc, ensuring everyone's input is incorporated before building the form.
- Version History: Google Docs' robust version history allows you to easily track changes and revert to previous versions if necessary, minimizing the risk of losing valuable work.
- Consistent Formatting: Maintain a consistent style and format throughout your questions, enhancing readability and the overall professional look of your final form.
Method 1: Manual Data Entry – The Direct Approach
This method is ideal for simple forms with a small number of questions.
Step-by-Step Guide:
- Open your Google Doc: Access the document containing the questions and answers you want to include in your form.
- Open a New Google Form: Navigate to Google Forms and create a new blank form.
- Copy and Paste: Carefully copy the questions from your Google Doc and paste them into the respective question fields in Google Forms. Pay attention to formatting; bullet points might need adjustments.
- Set Question Types: Choose the appropriate question type (multiple choice, short answer, etc.) for each question.
- Customize Options (if necessary): Add answer options, set required fields, and personalize the form's appearance to enhance user experience.
- Review and Send: Thoroughly review your form before sending it out to ensure everything is accurate and functional.
Method 2: Leveraging Google Sheets for Complex Forms
For larger, more intricate forms with multiple sections or conditional logic, this method proves highly effective.
Step-by-Step Guide:
- Organize in Google Sheet: Structure your questions and answer choices neatly in a Google Sheet. Use separate columns for questions, answer options (if applicable), and question types.
- Import into Google Form (using Add-ons – optional): Several add-ons for Google Sheets can automate this process. Research add-ons specializing in Google Forms and Sheets integration to discover options that best suit your needs. These add-ons can streamline the import process, minimizing manual effort.
- Manual Import (if no Add-on used): If you opt against using an add-on, carefully copy the data from your Google Sheet and paste it into your Google Form. This may be time-consuming for extensive forms.
- Review and Send: Double-check all questions, answer options, and question types before sharing the form.
Choosing the Right Method: Factors to Consider
The best method depends on the complexity of your form:
- Simple Forms (under 10 questions): Manual data entry (Method 1) is efficient and straightforward.
- Complex Forms (multiple sections, conditional logic): Utilizing a Google Sheet and potentially a helpful add-on (Method 2) is the recommended approach.
Optimizing Your Google Forms for Better Results
Beyond the creation process, several strategies optimize your Google Forms for better results:
- Clear and Concise Questions: Avoid ambiguity. Use straightforward language easily understood by your target audience.
- Logical Flow: Arrange questions logically to ensure a smooth user experience.
- Test Before Deployment: Always test your form before sending it out to identify and fix any issues.
- Professional Design: A clean and professional-looking form increases response rates.
By implementing these strategies, you can seamlessly transform your Google Docs into effective Google Forms, streamlining your workflow and maximizing your data collection efforts. Remember to choose the method best suited for your specific needs and always test before distributing your form!