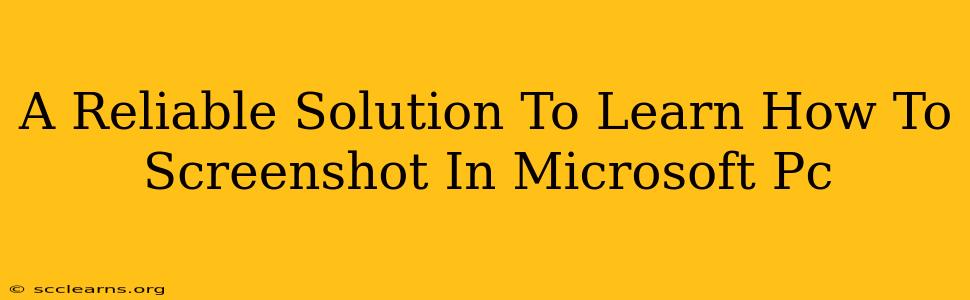Taking screenshots is a fundamental skill for anyone using a Microsoft PC, whether you're a student, professional, or casual user. This guide provides a reliable solution to mastering this essential task, covering various methods to suit your needs and preferences. We'll explore different screenshot tools built directly into Windows, ensuring you can capture anything on your screen quickly and efficiently.
Mastering the Art of the Screenshot: Different Methods for Different Needs
Microsoft Windows offers several ways to capture screenshots, each with its own advantages. Let's break down the most common and effective methods:
1. The Classic Print Screen Key: Simple and Effective
The simplest method involves the Print Screen (often abbreviated as PrtScn or Print Scrn) key located on your keyboard. Pressing this key copies your entire screen to your clipboard. You can then paste the image into any image editor, like Paint, to save it as a file (usually a PNG or JPG).
How to use it:
- Press the Print Screen key.
- Open an image editor like Paint (search for it in the Windows search bar).
- Press Ctrl + V (or right-click and select "Paste") to paste the screenshot.
- Save the image using the "Save As" option.
2. Alt + Print Screen: Capturing Specific Windows
Need to screenshot just a single active window instead of your entire screen? The Alt + Print Screen combination is your solution. This method captures only the currently selected window, making it ideal for grabbing specific application screens or dialog boxes.
How to use it:
- Open the window you wish to capture.
- Press Alt + Print Screen.
- Open an image editor (like Paint) and paste (Ctrl + V) the screenshot.
- Save the image.
3. Windows Key + Print Screen: Directly Saving Screenshots
For a more streamlined approach, use the Windows key + Print Screen shortcut. This automatically saves your full-screen screenshot to your "Pictures" folder, inside a subfolder called "Screenshots." No pasting or extra steps are required! This is arguably the easiest method for most users.
How to use it:
- Press the Windows key + Print Screen simultaneously.
- Your screenshot is automatically saved; no further action needed.
4. Windows Key + Shift + S: The Snipping Tool Upgrade
Introduced in Windows 10, the Windows key + Shift + S shortcut provides even more control. This activates the built-in snipping tool, allowing you to select a specific rectangular area, free-form region, window, or full screen before capturing the image. This offers great flexibility for selecting only the necessary portion of your screen.
How to use it:
- Press Windows key + Shift + S.
- Select the type of snip you want (rectangular, free-form, window, or full screen).
- Drag your cursor to select the area you want to capture.
- The screenshot is automatically copied to your clipboard. Paste it into an image editor to save it, or it might be saved automatically depending on your settings.
Beyond the Basics: Advanced Screenshot Techniques
While the above methods cover the core functionalities, exploring advanced options can further enhance your screenshot capabilities:
-
Xbox Game Bar: For gamers, the Xbox Game Bar (opened by pressing Windows key + G) offers screenshot and video recording features.
-
Third-Party Screenshot Tools: Many powerful third-party applications offer additional features such as screen recording, annotations, and more. Research options that suit your specific workflow.
Conclusion: Mastering Screenshots for Improved Productivity
Knowing how to take screenshots efficiently is a critical skill for anyone using a Microsoft PC. By mastering these methods, you'll improve your workflow, facilitate communication, and ultimately enhance your overall productivity. Choose the method that best suits your needs and start capturing those important screen moments today!