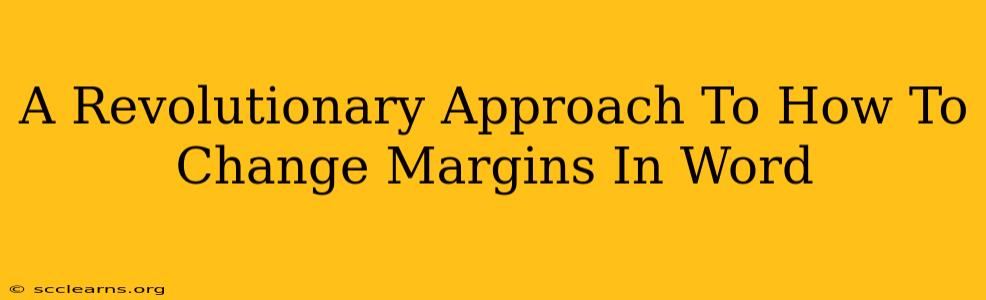Are you tired of wrestling with Word's margin settings? Do you find yourself endlessly clicking and adjusting, only to end up frustrated and far from your desired page layout? This revolutionary approach will transform how you change margins in Word, making the process intuitive and efficient. Say goodbye to margin madness and hello to perfectly formatted documents!
Ditch the Guesswork: Understanding Word's Margin Options
Before diving into the revolutionary techniques, let's clarify the core margin settings within Microsoft Word. Understanding these options is crucial for achieving the precise layout you envision.
Key Margin Settings:
- Top: The space between the top edge of your paper and the text.
- Bottom: The space between the bottom edge of your paper and the text.
- Left: The space between the left edge of your paper and the text.
- Right: The space between the right edge of your paper and the text.
- Gutter: (Often used for binding) Additional space added to the inside margin (typically the left margin for book layouts).
- Mirror Margins: Automatically adjusts margins for facing pages (like in books or brochures), creating a consistent gutter.
The Revolutionary Methods: Beyond the Usual Clicks
Forget endlessly fiddling with tiny boxes and sliders. Here are streamlined techniques to conquer your margin challenges:
Method 1: The Quick Access Toolbar Shortcut
For the speed demons among us, this method is a game-changer. Adding the "Margins" option to your Quick Access Toolbar puts the power directly at your fingertips.
- Customize Quick Access Toolbar: Click the small down arrow on the right end of the Quick Access Toolbar (usually located above the ribbon).
- Choose Commands: Select "More Commands..."
- Select "Margins": Find "Margins" in the command list and add it to your toolbar.
- Instant Access: Now you can quickly select your preferred margin presets (Normal, Wide, Narrow, etc.) with a single click.
This method is incredibly efficient for frequently switching between common margin styles.
Method 2: The Ruler's Secret Power
The ruler at the top and side of your Word document isn't just for show. It's a powerful, visual tool for precise margin adjustments.
- Drag the Markers: Locate the small boxes (margin markers) at the top and left of the ruler.
- Adjust Manually: Click and drag these markers to precisely set your margins. Watch the measurements update in real time.
- Pixel-Perfect Precision: This method allows for incredibly fine control, perfect for achieving those exacting design specifications.
Method 3: The Page Setup Dialog Box: Ultimate Control
For complete control and customization, leverage the Page Setup dialog box. This is your command center for all margin-related decisions.
- Access Page Setup: Go to "Layout" > "Margins" > "Custom Margins...".
- Fine-Tune Every Setting: Adjust top, bottom, left, right, and gutter margins with numerical precision. This is ideal for specific requirements or complex layouts.
- Advanced Options: Explore options for mirror margins and page size adjustments within this dialog box.
Pro-Tips for Margin Mastery
- Save Custom Margin Settings: Once you've created the perfect margin setup, save it as a custom margin preset for future use. This eliminates the need to re-enter values each time.
- Preview Your Changes: Before printing or sharing your document, always preview the layout to ensure the margins meet your expectations.
- Consider Your Printing: Take into account your printer's capabilities and margins when setting your document margins. Avoid setting margins too small, preventing important content from being cut off.
By mastering these revolutionary techniques, you'll transform the way you approach margin adjustments in Word. Say goodbye to frustration and hello to perfectly formatted documents—every single time!