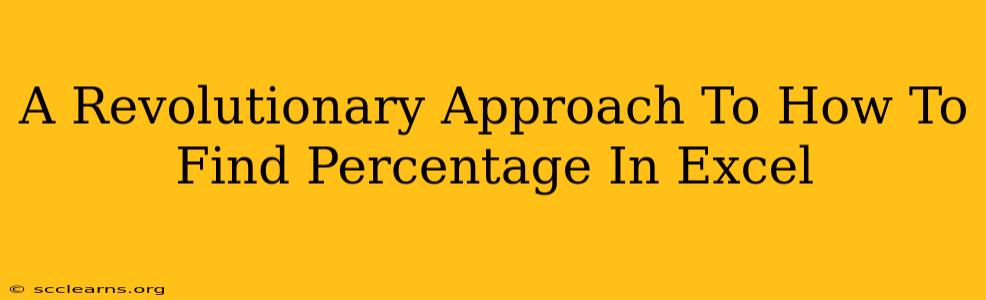Finding percentages in Excel doesn't have to be a daunting task. In fact, with the right techniques, calculating percentages becomes incredibly efficient and straightforward. This guide unveils revolutionary approaches, moving beyond the basics to unlock the true power of Excel for percentage calculations. We'll explore methods suitable for beginners and advanced users alike, ensuring you become a percentage-calculating pro.
Beyond the Basics: Mastering Percentage Calculations in Excel
Many are familiar with the simple formula =A1/B1 to find a percentage. While functional, it lacks the elegance and efficiency of more advanced techniques. Let's explore how to supercharge your percentage calculations.
1. The Power of Formatting: Instantly Display Percentages
Before diving into complex formulas, understand the importance of formatting. After calculating your percentage using a formula like =A1/B1, select the cell containing the result. Click on the Percentage style in the Home tab (it usually looks like "%"). This instantly formats the decimal output into a readable percentage. This seemingly simple step is often overlooked but is crucial for clear presentation.
2. Calculating Percentage Increase/Decrease: Unveiling the Change
Finding the percentage increase or decrease between two values is a common task. Instead of multiple steps, use a single, elegant formula:
=(New Value - Old Value) / Old Value
For example, if cell A1 contains the old value (100) and cell B1 contains the new value (120), the formula =(B1-A1)/A1 will calculate the percentage increase (20%). Remember to format the cell as a percentage after applying the formula.
3. Conditional Formatting: Visualizing Percentage Changes
Excel's conditional formatting offers a revolutionary way to visualize percentage changes. Highlight cells based on their percentage values, allowing for quick identification of significant increases or decreases. This adds a visual layer, making your data analysis much more intuitive. Explore the various conditional formatting options to create compelling data visualizations.
4. Advanced Techniques: Using SUMPRODUCT and other Functions
For more complex scenarios involving multiple data points, functions like SUMPRODUCT become invaluable. Let's say you want to calculate the weighted average percentage. SUMPRODUCT efficiently handles this, providing a powerful solution. Research the applications of SUMPRODUCT and other advanced functions to unlock even greater potential.
5. Pivot Tables: Summarizing Percentages Across Data Sets
When dealing with large datasets, pivot tables are indispensable. They allow you to quickly summarize and analyze data, including calculating percentages across various categories and subcategories. Learning pivot tables is a game-changer for anyone working with substantial amounts of data.
Beyond the Spreadsheet: Optimizing Your Workflow
Mastering percentage calculations in Excel is just one piece of the puzzle. To truly dominate your workflow, consider these additional tips:
- Data Validation: Implement data validation rules to prevent incorrect data entry, ensuring accurate percentage calculations.
- Named Ranges: Assign names to frequently used cell ranges for easier formula creation and readability.
- Keyboard Shortcuts: Learn Excel keyboard shortcuts to accelerate your workflow and minimize repetitive actions.
By implementing these strategies and exploring the many features within Excel, you'll revolutionize how you approach percentage calculations, transforming complex tasks into efficient and insightful processes. You'll not only save time but also gain a deeper understanding of your data.