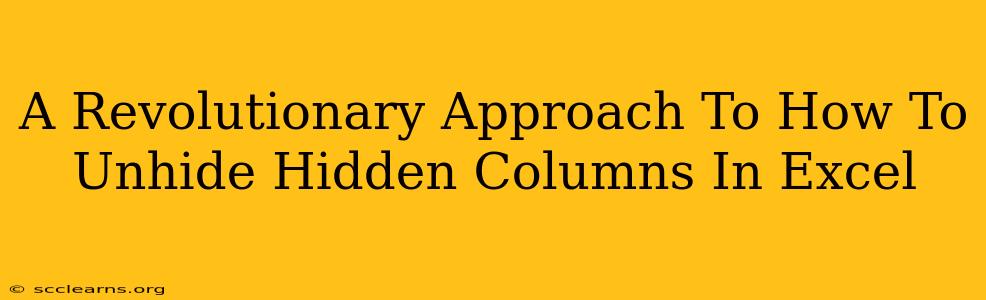Are you wrestling with hidden columns in Excel, hindering your productivity and driving you mad? Don't worry, you're not alone! Many Excel users encounter this frustrating issue. This blog post provides a revolutionary approach, offering several methods to unhide hidden columns swiftly and efficiently, regardless of your Excel expertise. We'll explore simple tricks and advanced techniques to regain control of your spreadsheets and boost your efficiency. Get ready to conquer those hidden columns!
Understanding Hidden Columns in Excel
Before diving into the solutions, let's clarify what hidden columns are and why they might appear in your spreadsheets. A hidden column is simply a column whose contents are invisible. This doesn't mean the data is gone; it's just temporarily concealed. Reasons for hidden columns vary:
- Data Organization: Users might hide columns containing sensitive information, irrelevant details, or complex formulas for better readability and focus on essential data.
- Accidental Hiding: Sometimes, columns get hidden accidentally through keyboard shortcuts or misclicks.
- Legacy Spreadsheets: In inherited spreadsheets, columns might be hidden due to previous users' modifications.
Revolutionary Methods to Unhide Hidden Columns
Now, let's explore several methods to effectively unhide those pesky hidden columns. We'll start with the simplest techniques and gradually move towards more advanced strategies.
Method 1: The Quick and Easy "Unhide" Option
This is the most straightforward approach, ideal for beginners and those dealing with a few hidden columns.
- Select the columns: Click and drag your mouse over the column headers adjacent to the hidden column(s). This will select the columns surrounding the hidden ones.
- Right-click: Right-click on any of the selected column headers.
- Unhide: Select the "Unhide" option from the context menu. Voilà! Your hidden column(s) will reappear.
This method is incredibly intuitive and effective for easily identifiable hidden columns.
Method 2: Utilizing the "Column Width" Trick
If you suspect a hidden column is present but can't pinpoint its location precisely, this trick might be your lifesaver.
- Adjust column width: Manually adjust the width of the visible columns adjacent to the suspected hidden column. Gradually increase or decrease the width until you notice a gap or a change in the column numbering. This gap usually indicates the presence of a hidden column.
- Select and Unhide: Once the hidden column's location is identified, select the adjacent columns as in Method 1 and unhide.
This method is particularly useful when dealing with numerous columns or when you're unsure of the exact position of the hidden column.
Method 3: The "Find & Select" Powerhouse for Advanced Users
For scenarios with multiple hidden columns scattered across a vast spreadsheet, the "Find & Select" feature is a game-changer.
- Find & Select: Go to the "Home" tab and navigate to the "Editing" group. Click on "Find & Select," then choose "Go To Special."
- Select Hidden Columns: In the "Go To Special" dialog box, check the "Hidden Columns" option and click "OK." This will automatically select all hidden columns in your spreadsheet.
- Right-click & Unhide: Right-click on any of the selected hidden columns and choose "Unhide."
This method is extremely efficient for identifying and unhiding multiple hidden columns in a single step, significantly enhancing workflow.
Boost Your Excel Proficiency: Pro-Tips and Best Practices
Mastering Excel extends beyond simply unhiding columns. Here are a few pro-tips to enhance your spreadsheet skills:
- Regularly save your work: Prevent accidental data loss by saving your work frequently.
- Use descriptive column headers: Clear naming conventions greatly improve readability and organization.
- Explore keyboard shortcuts: Familiarize yourself with keyboard shortcuts for faster navigation and manipulation of your spreadsheet.
- Consider using Excel templates: Templates streamline your workflow and ensure consistency across multiple spreadsheets.
By implementing these tips and mastering the methods outlined above, you'll transform your Excel experience, efficiently handling hidden columns and maximizing your productivity. No more frustration—just seamless and efficient spreadsheet management. Happy Excelling!