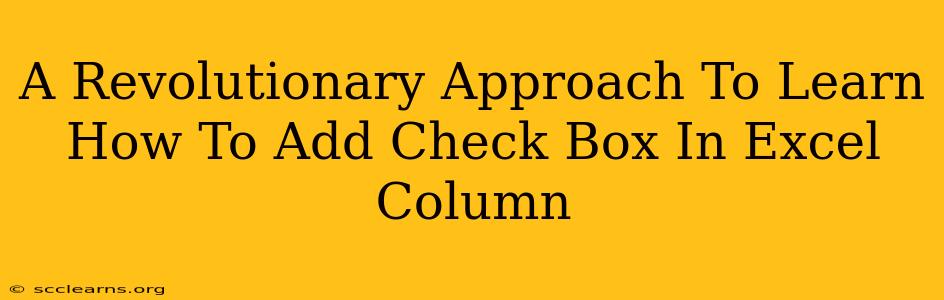Adding check boxes to your Excel columns can dramatically improve data organization and analysis. This isn't just about ticking boxes; it's about unlocking a world of efficient data management. This guide provides a revolutionary approach to mastering this essential Excel skill, moving beyond simple instructions to a deeper understanding of its applications.
Why Add Check Boxes to Excel Columns?
Before diving into the how, let's explore the why. Check boxes offer numerous advantages:
- Improved Data Entry: Check boxes provide a clear, visual way to input binary data (yes/no, true/false, complete/incomplete). This is far more intuitive than typing text or using numbers.
- Simplified Data Analysis: Check boxes are easily analyzed using Excel's built-in functions, simplifying data summarization and reporting. Imagine quickly counting how many tasks are completed or identifying incomplete entries.
- Enhanced User Experience: A visually appealing spreadsheet is more engaging and easier to navigate, especially for users less familiar with Excel. Check boxes contribute significantly to a cleaner, more organized worksheet.
- Data Validation: Check boxes can be combined with data validation to enforce specific entry requirements, improving data accuracy and consistency.
The Revolutionary Method: Beyond the Basic Steps
Forget rote memorization of menu paths. This method focuses on understanding the underlying principles, ensuring you can add check boxes effectively, no matter the Excel version.
Step 1: Understanding the Developer Tab
The key lies in the Developer tab. If it's not visible, you need to enable it:
- Go to File > Options.
- Select Customize Ribbon.
- In the right-hand panel, check the box next to Developer.
- Click OK.
Now the Developer tab will appear in your Excel ribbon.
Step 2: Inserting the Check Boxes
With the Developer tab visible, follow these steps:
- Navigate to the Developer tab.
- Click on Insert.
- In the Form Controls section, select the Check Box (Form Control).
- Click and drag your mouse on the worksheet to create the check box.
Pro-Tip: Avoid simply clicking once; dragging allows you to create a precisely sized check box.
Step 3: Linking Check Boxes to Cells
This is crucial. A check box by itself is useless; it needs to be linked to a cell to store its value (TRUE or FALSE). Here's how to link it:
- Right-click on the check box you just created.
- Select Format Control.
- In the Control tab, find the Cell link field.
- Click on the cell where you want the check box's value to be stored. This cell will display TRUE if the box is checked, and FALSE if it's unchecked.
Step 4: Adding Check Boxes to an Entire Column (The Efficient Way)
Manually adding check boxes one by one is inefficient. Here's a more streamlined approach:
- Follow steps 1-3 to add one check box.
- Right-click the check box and select Copy.
- Select the entire column (or the range of cells) where you want to add more check boxes.
- Right-click and select Paste.
This replicates the check box across the selected area, linking each box to its corresponding cell in the linked column.
Advanced Techniques and Applications
- Conditional Formatting: Combine check boxes with conditional formatting to highlight rows based on checked/unchecked boxes.
- Data Validation with Check Boxes: Ensure that only check boxes are used in a specific column for data consistency.
- Macros & VBA: For advanced automation, learn how to use VBA (Visual Basic for Applications) to automate tasks involving check boxes.
Conclusion: Mastering Check Boxes in Excel
By understanding the underlying mechanics and employing efficient methods, you've moved beyond simply adding check boxes to Excel columns. You've gained a powerful tool for managing and analyzing data more efficiently, unlocking new levels of productivity and data insight. This isn't just about ticking boxes; it's about transforming your Excel workflow.