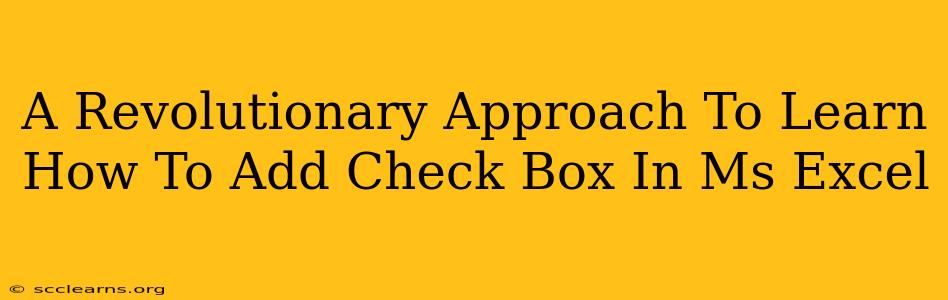Adding check boxes to your Microsoft Excel spreadsheets can significantly enhance their functionality, allowing for easier data entry and analysis. This guide provides a revolutionary approach, moving beyond simple instructions to offer a deeper understanding and practical applications. Learn how to seamlessly integrate check boxes to streamline your workflow and unlock the true potential of your Excel spreadsheets.
Why Use Check Boxes in Excel?
Before diving into the how, let's explore the why. Check boxes offer several advantages:
- Simplified Data Entry: Instead of typing "Yes" or "1", a simple check mark provides clear, unambiguous input. This is particularly useful for surveys, forms, or task management.
- Improved Data Analysis: Check boxes facilitate easier data analysis. You can quickly filter, sort, and summarize data based on checked or unchecked boxes, providing valuable insights.
- Enhanced User Experience: Check boxes create a more intuitive and user-friendly interface, making your spreadsheets easier to navigate and understand.
- Automation Potential: Combined with other Excel features like VBA (Visual Basic for Applications), check boxes can trigger macros and automate tasks, boosting productivity.
Step-by-Step Guide: Adding Check Boxes in Excel
This section details the process of adding check boxes to your Excel spreadsheets. We'll cover both the "Developer" tab method and a workaround for those who don't have it readily available.
Method 1: Using the Developer Tab (Recommended)
-
Enable the Developer Tab: If you don't see the "Developer" tab in the Excel ribbon, you need to enable it. Go to File > Options > Customize Ribbon. Check the "Developer" box in the right-hand pane and click "OK".
-
Insert a Check Box: Go to the "Developer" tab. In the "Controls" group, click the "Insert" button. Select the "Form Controls" option and choose the check box (it looks like a square with a check mark).
-
Place the Check Box: Click on the spreadsheet cell where you want to place the check box.
-
Link the Check Box to a Cell: Right-click the check box and select "Format Control...". In the "Control" tab, find the "Cell link" field. Click the cell you want to link the check box to. This cell will display "TRUE" when checked and "FALSE" when unchecked.
Method 2: Workaround for Missing Developer Tab
If you can't access the Developer tab, here's an alternative:
-
Insert a Shape: Go to the "Insert" tab and click on "Shapes". Select a square shape.
-
Format the Shape: Right-click on the square and select "Format Shape...". Add a check mark using a font with check mark characters (like Wingdings).
-
Manually Update Cell: This method requires manual updates. Whenever you need to indicate whether something is true or false, you'll have to manually update the linked cell accordingly.
Beyond the Basics: Advanced Techniques
Mastering check boxes involves more than just adding them. Here are some advanced techniques to enhance your Excel skills:
- Conditional Formatting: Use conditional formatting to highlight cells based on the checked/unchecked status of the linked check boxes. This visually communicates data, improving readability.
- Data Validation: Combine check boxes with data validation to restrict user input and ensure data accuracy.
- VBA Macros: Learn VBA to automate tasks based on the check box selections. For example, checking a box could automatically calculate values or send email notifications.
Conclusion: Revolutionizing Your Excel Workflow
Adding check boxes is a simple yet powerful way to elevate your Excel spreadsheets. By understanding the benefits and mastering the techniques outlined in this guide, you can revolutionize your workflow, making your spreadsheets more efficient, user-friendly, and insightful. Embrace this revolutionary approach and unlock the full potential of your Excel skills!