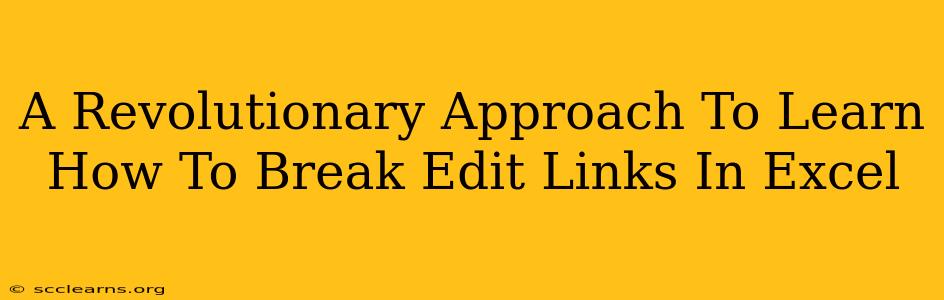Are you tired of battling stubborn linked data in Excel? Do broken links in your spreadsheets cause headaches and wasted time? This comprehensive guide offers a revolutionary approach to mastering the art of breaking edit links in Excel, transforming your spreadsheet management from a frustrating chore to a streamlined process. We'll explore various methods, from simple clicks to advanced techniques, ensuring you can confidently handle any linked data situation.
Understanding Excel Edit Links: The Root of the Problem
Before diving into solutions, it's crucial to understand what edit links are and why breaking them might be necessary. In essence, an edit link allows changes made in one Excel file to automatically reflect in another. While convenient for collaborative projects or data consolidation, these links can become problematic:
- Data inconsistency: If the source file is altered or deleted, your linked spreadsheet can become riddled with errors.
- File size: Many linked files significantly increase your spreadsheet's size, slowing down performance.
- Security concerns: Linked files may pose security risks if the source is unreliable or compromised.
- Maintenance nightmare: Managing numerous linked files requires meticulous tracking and can be incredibly time-consuming.
Breaking edit links allows you to retain the data without the link, giving you greater control and reducing potential problems.
Method 1: The Quick & Easy Paste Special Trick
This is the simplest way to break edit links and retain the data. It's perfect for one-off situations where you only need to sever the link and don't require the original link to be retained.
- Select the linked data: Highlight the cells containing the linked information.
- Copy: Press Ctrl+C (or Cmd+C on a Mac).
- Paste Special: Right-click on the destination cell and choose "Paste Special."
- Select "Values": In the Paste Special dialog box, check the "Values" option. This will paste only the data, not the link.
- Click "OK": The linked data is now independent!
Pro-Tip: This method is ideal for swiftly isolating sections of linked data.
Method 2: Breaking Links Using the "Edit Links" Dialog Box
For more control and to manage multiple links simultaneously, the "Edit Links" dialog box is invaluable.
- Open the Data Tab: Navigate to the "Data" tab on your Excel ribbon.
- Edit Links: Click on the "Edit Links" button. This will open a dialog box displaying all external links in your workbook.
- Select & Break: Choose the links you wish to break and click the "Break Link" button.
- Confirm: Excel will prompt you to confirm your action. Click "Yes."
Pro-Tip: Use the "Update Values" button to refresh linked data before breaking links, ensuring you capture the most current information.
Method 3: Advanced Techniques for Complex Scenarios
For highly complex spreadsheets with numerous nested links, using VBA (Visual Basic for Applications) may be necessary. While this method requires programming knowledge, it offers ultimate control and automation capabilities. A simple VBA macro can iterate through all links and break them efficiently. (Note: We won't delve into specific VBA code here, as it's beyond the scope of this introductory guide, but many resources are available online.)
Prevent Future Link Headaches: Best Practices
Prevention is always better than cure. Here are some best practices to avoid excessive link dependency in your Excel work:
- Save As: Regularly save copies of your workbooks, creating independent versions to avoid changes propagating unexpectedly.
- Copy and Paste Values: Avoid creating links whenever possible. Opt for pasting values directly, particularly when dealing with data from external sources.
- Consolidate Data: If you frequently use data from multiple sources, consider using Excel's data consolidation tools to avoid unnecessary linking.
By implementing these strategies and understanding the different methods for breaking edit links, you can significantly improve your Excel workflow and avoid the frustration caused by problematic linked data. Mastering this skill is crucial for efficiently managing and maintaining your spreadsheets. So, ditch the data dependency and take control of your Excel files today!