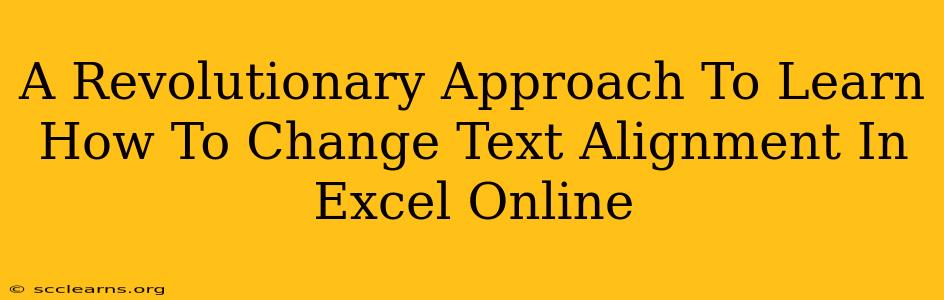Are you tired of struggling with text alignment in your Excel Online spreadsheets? Do you spend precious time wrestling with misaligned data, making your work look unprofessional? This comprehensive guide offers a revolutionary approach, providing you with simple yet powerful techniques to master text alignment in Excel Online – quickly and efficiently! Say goodbye to frustrating misalignments and hello to perfectly formatted spreadsheets.
Understanding Text Alignment in Excel Online
Before diving into the techniques, let's clarify what text alignment actually means. In Excel Online, text alignment refers to the positioning of text within a cell. You can align text horizontally (left, center, right), vertically (top, center, bottom), or both. Mastering this fundamental skill is crucial for creating clear, readable, and professional-looking spreadsheets.
Why Proper Text Alignment Matters
Proper text alignment isn't just about aesthetics; it significantly impacts the usability and readability of your spreadsheets. Consider these points:
- Improved Readability: Aligned text is easier to read and understand, reducing eye strain and improving comprehension.
- Professional Presentation: Well-aligned spreadsheets convey professionalism and attention to detail.
- Data Clarity: Proper alignment prevents confusion and misinterpretations, especially when dealing with numerical data.
- Enhanced Collaboration: Clearly aligned spreadsheets facilitate smoother collaboration among team members.
Revolutionary Techniques: How to Change Text Alignment in Excel Online
Now, let's get to the heart of the matter – the revolutionary techniques to master text alignment in Excel Online. These methods go beyond the basics, offering efficient solutions for various alignment scenarios.
1. Using the Alignment Group in the Home Tab
This is the most straightforward method. Locate the "Home" tab in the Excel Online ribbon. Within the "Alignment" group, you'll find several icons:
- Left Alignment: Aligns text to the left edge of the cell.
- Center Alignment: Centers text within the cell, both horizontally and vertically.
- Right Alignment: Aligns text to the right edge of the cell.
- Top Alignment: Aligns text to the top of the cell.
- Middle Alignment: Centers text vertically within the cell.
- Bottom Alignment: Aligns text to the bottom of the cell.
Simply select the cells you want to align and click the desired icon.
2. Using Keyboard Shortcuts for Speed
For power users, keyboard shortcuts offer unparalleled speed and efficiency. Here are some essential shortcuts:
- Ctrl + Shift + L: Left Alignment
- Ctrl + Shift + C: Center Alignment
- Ctrl + Shift + R: Right Alignment
- Ctrl + Shift + ^ (Up Arrow): Top Alignment
- Ctrl + Shift + -(Minus): Middle Alignment
- Ctrl + Shift + _(underscore): Bottom Alignment
3. Advanced Alignment Options: The Format Cells Dialog Box
For more precise control, utilize the "Format Cells" dialog box. Right-click on the selected cells and choose "Format Cells." This dialog box unlocks advanced alignment options, including:
- Orientation: Rotate text within the cell, ideal for headings or labels.
- Indent: Indent text from the left edge of the cell.
- Text wrapping: Wrap long lines of text to fit within the cell.
- Shrink to fit: Automatically shrink font size to fit text within the cell.
4. Applying Alignment to Multiple Ranges Efficiently
Need to align multiple non-contiguous ranges? Hold down the Ctrl key while selecting each range. This enables you to apply the same alignment settings to all selected areas simultaneously.
Troubleshooting Common Alignment Issues
Even with these powerful techniques, you might encounter alignment challenges. Here are some common problems and solutions:
Text Overflowing the Cell
This is often caused by text that's too long for the cell width. Solutions include:
- Increase Cell Width: Manually adjust the column width to accommodate the text.
- Text Wrapping: Enable text wrapping within the "Format Cells" dialog box.
- Shrink to Fit: Use the "Shrink to fit" option to reduce font size.
Misaligned Data After Importing
Data imported from external sources sometimes comes with inconsistent alignment. Select the entire range and apply the desired alignment settings to standardize it.
Conclusion: Master Text Alignment in Excel Online Today!
Mastering text alignment in Excel Online isn't just about making your spreadsheets look good; it's about creating clear, efficient, and professional documents. By employing these revolutionary techniques, you'll transform your spreadsheet experience, saving time and improving the overall quality of your work. Start using these techniques today and experience the difference!