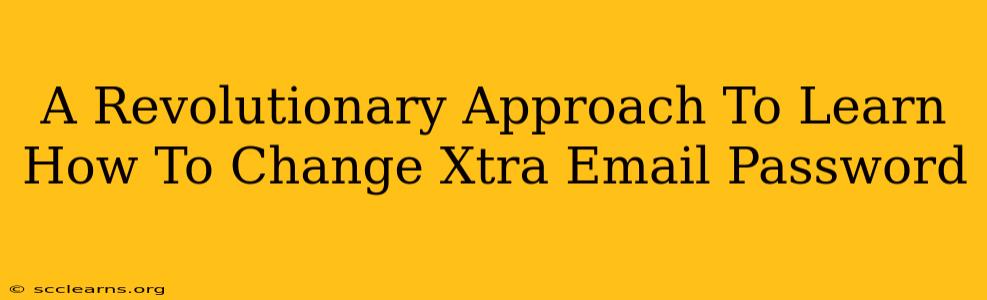Are you tired of the complicated and confusing instructions on how to change your Xtra email password? Do you fear someone might be accessing your personal information? This guide offers a revolutionary, straightforward approach to securing your Xtra email account by changing your password. We'll break down the process into simple, easy-to-follow steps, ensuring you regain control of your digital life.
Why Changing Your Xtra Email Password is Crucial
In today's digital age, your email account is more than just an inbox; it's the key to your online identity. It holds sensitive information, connects you to various services, and safeguards your privacy. Regularly changing your Xtra email password is crucial for several reasons:
- Enhanced Security: A strong, unique password acts as your first line of defense against unauthorized access. Regularly changing it minimizes the risk of hacking and data breaches.
- Protection Against Phishing: Phishing attacks aim to steal your login credentials. A frequently changed password makes it harder for phishers to gain access to your account.
- Maintaining Privacy: Protecting your email account protects your personal data, financial information, and online communications from falling into the wrong hands.
- Compliance with Security Best Practices: Regular password changes are a fundamental aspect of maintaining good online security hygiene.
Step-by-Step Guide: Changing Your Xtra Email Password
This simplified approach eliminates unnecessary steps and focuses on the core process. Here's how to effortlessly change your Xtra email password:
Step 1: Access Your Xtra Email Account
Begin by navigating to the Xtra email login page. Make sure you're on the official Xtra website to avoid phishing scams.
Step 2: Locate the Password Change Option
Once logged in, look for the settings or account management section. The exact location might vary slightly depending on the Xtra interface, but it's usually clearly labeled. Look for options like "Settings," "Account," "My Account," or a similar phrase.
Step 3: Initiate the Password Change Process
Within the settings, find the option to change your password. This might be labeled "Change Password," "Update Password," or something similar. Click on it.
Step 4: Enter Your Current Password
You'll be prompted to enter your current Xtra email password. Type it in accurately.
Step 5: Create a New, Strong Password
This is the most critical step. Your new password should be strong and unique, meaning it's different from passwords you use for other accounts. A strong password typically includes:
- A combination of uppercase and lowercase letters
- Numbers
- Symbols (!@#$%^&*)
- At least 12 characters in length
Avoid using easily guessable information like your name, birthdate, or pet's name.
Step 6: Confirm Your New Password
Re-enter your new password to confirm accuracy.
Step 7: Save Changes
Once you've confirmed your new password, save the changes. You might see a confirmation message indicating the successful update.
Pro-Tips for Ultimate Xtra Email Security
- Use a password manager: A password manager helps you generate and securely store strong, unique passwords for all your accounts, including your Xtra email.
- Enable two-factor authentication (2FA): 2FA adds an extra layer of security by requiring a verification code from your phone or another device in addition to your password. This significantly reduces the risk of unauthorized access, even if your password is compromised.
- Regularly review your account activity: Check your Xtra email account regularly for any suspicious activity, such as unknown logins or emails you didn't send.
- Keep your software updated: Make sure your operating system, web browser, and antivirus software are up-to-date to protect against security vulnerabilities.
By following these steps and pro-tips, you can confidently secure your Xtra email account and enjoy peace of mind knowing your personal information is protected. Remember, your digital security is paramount!